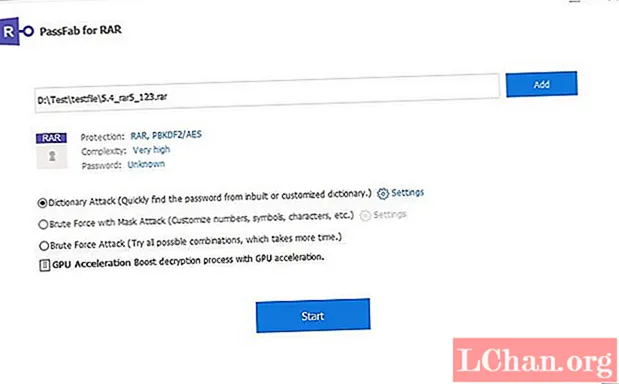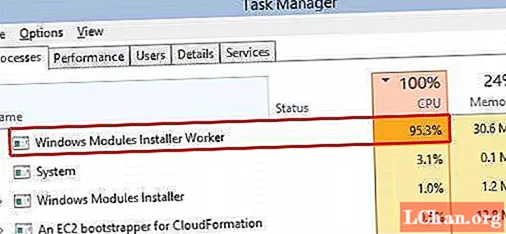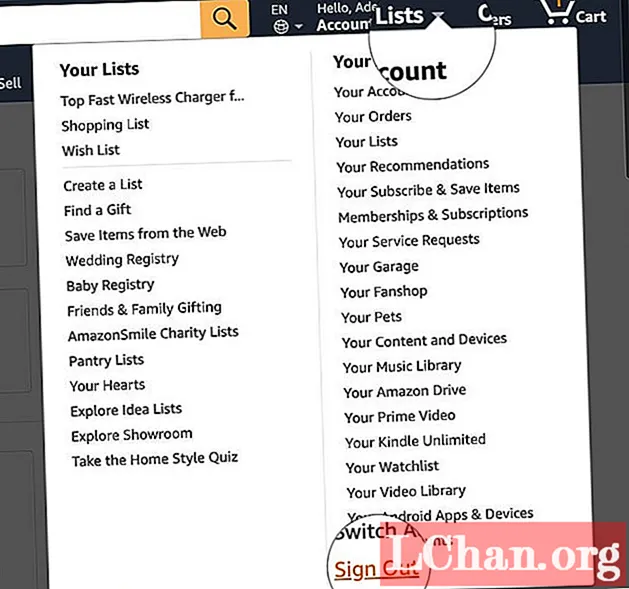Tartalom
- 01. Ne másolja: ehelyett
- 02. Takarítson meg időt lapos vetítéssel
- 03. Használja az arányos szerkesztést
- 04. Blokkoláshoz használja a Pose Libraries programot
- 05. A Hálózati Render használatával állítson be egy ad hoc renderfarmot
- 06. Használja a csillapított nyomkövetést a szem követésére
- 07.A rajzolással kijavíthatja az animáció hibáit
- 08. Feed Compositor csomópontok a VSE jelenet csíkok
- 09. Helyezze a színt árnyékba és globális megvilágításba
- 10. Használja a Csak beilleszthető opciót autokamerás használatkor
- 11. Állítson be törzsfájlokat a nagy projektek osztályozásához
- 12. Állítsa be a hamis felhasználókat a távoli együttműködés kezelésére
- 13. Használja a Rigify alkalmazást a gyors kötélzethez

Lehet, hogy a turmixgép ingyenes, de ez nem csak a hobbisták eszköze. Az erőteljes nyílt forráskódú 3D-s csomagot ma már számos szakmai projektben használják, a Blender Alapítvány saját „nyílt filmjeitől” át az illusztrációkig, animációs reklámokig és még a vizuális effektusokig is.
Noha a Blender alapjait jól lefedik az online elérhető oktatási anyagok, kevés az információ, amely kifejezetten a professzionális felhasználók ezen új csoportját célozza meg.
Annak érdekében, hogy a lehető legtöbbet hozza ki a szoftverből, arra kértük a világ öt vezető Blender előadóját, hogy adják meg tippjeiket a gyorsabb és okosabb munkavégzéshez a valós gyártási körülmények között.
01. Ne másolja: ehelyett

Jóval összetettebb jeleneteket hozhat létre és rendezhet úgy, hogy az objektumok másolásához a [Shift] + [D] helyett az [Alt] + [D] billentyűkombinációt használja. Az új objektum ugyanazokkal a háló adatokkal rendelkezik, mint az eredeti, csökkentve a memóriahasználatot. Még jobb, ha az egyik objektumon végrehajtott változtatásokat a többi is alkalmazza, lehetővé téve az objektumok százainak frissítését egyszerre. - Ian Hubert, 3D művész
02. Takarítson meg időt lapos vetítéssel

Ha megúszhatja, kerülje az UV-leképezést az alapgeometrián gyors és piszkos síkvetítés használatával. Percek alatt összetett, reális tárgyakat hozhat létre. A legtöbb esetben az eredmény távolról is ugyanaz lesz. - IH
03. Használja az arányos szerkesztést

Tegyük fel, hogy van egy jelenet, amely több száz egyedi tárgyat tartalmaz: például sziklákat vagy növényi geometriát. Mindegyikük kézi elhelyezése örökké tart - tehát a folyamat felgyorsításához használja az Arányos szerkesztés eszközt.
Válasszon ki egy objektumot, és nyomja meg az [O] gombot az arányos szerkesztés bekapcsolásához. Most nyomja meg a [G], [S] vagy [R] gombot az egér görgőjének egyidejű mozgatásához, mozgatásához, méretezéséhez vagy forgatásához. Látni fogja, hogy az arányos szerkesztési régió összes objektumát (fehér karika mutatja) érinti. Az egér görgője megváltoztatja a régió méretét.
Az arányos szerkesztés sokféle Falloff típusra állítható (amelyet a kék kör arányos szerkesztése gomb közelében lévő bevezetés mutat). A Véletlenszerű kiválasztása az objektumok véletlenszerű fordítását, elforgatását és méretezését idézi elő a puha kiválasztású régióban - hasznos egy jelenet „elrontásához”, hogy szervesebben érezze magát.
Mivel ez a trükk az összes látható jeleneti rétegben működik, tegyen minden különféle objektumot külön rétegbe, majd egyszerűen kapcsolja ki. - James Neale, a Red Cartel alapító partnere
04. Blokkoláshoz használja a Pose Libraries programot

A Pose könyvtárak nagyszerű módja az animáció durva megjelenítésének, különösen az arcanimáció és az ajkak szinkronizálása szempontjából. Ez különösen akkor hasznos, ha a fúrótorony csontokat és meghajtókat használ, ahelyett, hogy kizárólag a fonémaformák alakjainak kulcsaira támaszkodna.
Szeretek csontcsoportot készíteni az ajak szinkron kontrolljaihoz, és ezeket a vezérlőket használom fonémáim létrehozásához. Minden fonéma pózként mentésre kerül a karakterem Pózkönyvtárában ([Shift] + [L]).
Animáláskor válassza ki a csontokat az ajak szinkronizáló csontcsoportjában, és nyomja meg a [Ctrl] + [L] gombot a könyvtár előnézeti módba való belépéshez. Ezután az egér görgőjével vagy a [Page Up] / [Page Down] gombokkal lépegethet a könyvtárban lévő pózok között. Válassza ki a jelentését, és helyezze be a kulcsképeket. Ez az első durva passzként működik az ajak szinkronban, hogy megfelelő legyen az időzítés.
A következő passzokban szabadon beállíthatja az arcvezérlőket, hogy még személyesebbé tegye animációját. És mivel a Pose Library csak egy különleges akciófajta, könnyen hozzáfűzheti bármely jelenethez. - Jason van Gumster, a Hand Turkey Studios tulajdonosa
05. A Hálózati Render használatával állítson be egy ad hoc renderfarmot

Kezdje azzal, hogy a renderelő motort átkapcsolja a Blender Render-ről a Network Render-re. A fő csomóponton válassza a Mester elemet a Megjelenítés tulajdonságai Hálózati beállítások panelen. A Szolgáltatás indítása gombra kattintva megtekintheti a farm állapotát, ha megnyit egy webböngészőt az adott gépen, és a http: // localhost: 8000 címre mutat. Ha a fő csomópont fut, lépjen a többi géphez, és állítsa be őket rabszolgának.
Ugyanazok a lépések, mint a fő csomópontnál: csak a Hálózati beállítások közül válassza a Slave lehetőséget a Master helyett. Feltéve, hogy a gépek ugyanazon a hálózaton vannak, amikor a Szolgáltatás indítása gombra kattint, a rabszolga csomópontnak automatikusan meg kell találnia a főt.
A megjelenítéshez lépjen a nyomtatni kívánt géphez, és állítsa be az ügyfelet úgy, hogy átvált a Hálózati megjelenítésre, és a Hálózati beállítások menüben válassza az Ügyfél lehetőséget. Ha a Frissítés gombra kattint, az ügyfélnek automatikusan meg kell találnia a fő csomópontot.
Most animációt ad hoc farmján renderelhet, ha a Munkabeállítások panelen az Animáció a hálózaton gombra kattint. - JvG
06. Használja a csillapított nyomkövetést a szem követésére

A Blender's Track To kényszer kényelmesen használható arra, hogy a tárgyak vagy a csontok a célpont felé mutassanak. Sajnos a kardán (vagy az Euler) forgásán is alapul, ami furcsán viselkedhet.
Néha ez a viselkedés az, amire vágyik (például a tornyok esetében) - de általában nem ez (például a szemeken): azt szeretné, ha az objektum a legközvetlenebb forgási utat választaná a kezdő forgástól a pontig. a célpont. Szerencsére a Blendernek van egy kötöttsége, amely pontosan ezt teszi: Damped Track-nek hívják.
A legtöbb esetben a Damped Track helyettesítése a Track To-val megkapja a kívánt eredményt. - NV
07.A rajzolással kijavíthatja az animáció hibáit

A faragó eszköz egyik legmenőbb felhasználási módját Daniel Martinez Lara animátor és tanár mutatta be nekem.
Ahelyett, hogy csak statikus tárgyakat faragna, használhatja a karakterek alakjának csípésére, ahogy mozognak az idő múlásával az animációk csiszolása érdekében. Ez lehetővé teszi a deformációk kijavítását, extra nyújtás hozzáadását vagy a póz körvonalának megváltoztatását - olyan dolgok, amelyeket nehéz megtenni a csontokkal, de könnyen meg lehet rajzolni.
Ez csak a Blender legújabb verzióiban (2.56+) működik. Az animáció befejezése után lépjen a Háló tulajdonságai oldalra, és keresse meg az Alakkulcsok panelt.
Válassza ki a listából kiválasztott Alap kulcsot, és kattintson a plusz ikonra egy új alakkulcs hozzáadásához. Ezután vigye a lejátszófejet egy olyan keretbe, amelyet módosítani szeretne, kattintson a tű ikonra, és lépjen a faragás módba.
Szobrászatnál inkább a Grab eszközt használom nagyobb alakváltozásokhoz, majd a Sima eszközt a problémás területek simításához.
Ha elégedett a változtatásokkal, lépjen ki a faragás módból, és játsszon az Érték csúszkával. Vigye a kurzort a csúszka fölé, és nyomja meg az [I] gombot a kulcsképek beillesztéséhez, hogy az effektusokat idővel animálni tudja. - William Reynish, a Big Buck Bunny és Sintel animátora
08. Feed Compositor csomópontok a VSE jelenet csíkok

A Blender mozgóképes grafikáján történő használatakor néhány remek kézfogást tehet a Csomópontszerkesztő és a Videószekvencia szerkesztő között.
Ha egy felvételhez több szükséges effektre van szükség, mint amennyit a VSE képes biztosítani, váltson a Compositing képernyő elrendezésére, és hozzon létre egy új üres jelenetet (a jelenetet a lövés után szeretném elnevezni).
A Képbeviteli csomópont segítségével vigye be a klipjét a Csomópontszerkesztőbe, szükség szerint állítsa be a csomópont kezdő és befejező képkockáit és a jelenetet.
Innentől kezdve hozzáadhat bármilyen tetszetős kompozíciós hatást. Amikor visszavált a Videoszerkesztés képernyőre (ennek még mindig a szerkesztési jelenetben kell lennie), cserélje le a felvételt egy jelenetcsík hozzáadásával a VSE-be a kompozíciós jelenethez.
Bónuszként, ha az összes képernyőelrendezést törli, kivéve az Összeállítás és a Videoszerkesztést, akkor a [Ctrl] + [balra nyíl] és [Ctrl] + [jobb nyíl] segítségével gyorsan átugorhat az összetett jelenet és a szerkesztési munkamenet között. - JvG
09. Helyezze a színt árnyékba és globális megvilágításba

A Blender alapértelmezés szerint az árnyékok és a GI fekete. Ez nem mindig adja a legjobb eredményt. Ha például a Pixar munkáját nézzük, az árnyék általában a diffúz szín sötétebb, telítettebb változata.
Ezt a hatást a zeneszerzőben érheti el, ha megadja a rétegét egy külön GI és árnyék átadás kiadásához. Használja a Mix csomópont készletet, hogy az árnyékot / GI-t megszorozza egy választott színnel, ők keverjék vissza a renderelési passzba a legjobb hatás érdekében.
Néha olyan jelenetet (Scene01) renderelünk, amelyen nincs GI vagy árnyék, és ugyanannak a jelenetnek a (Scene02) azonos másolatát, hogy csak a GI és az árnyékok rétegeket kapják meg önmagukban. Használja a kompozitort a Scene01-ben vissza a Scene02 rétegeinek összetételéhez, a Mix csomóponton belüli színválasztóval a Szorzás vagy Hozzáadás értékre állítva a kívánt árnyékszín eléréséhez. - JN
10. Használja a Csak beilleszthető opciót autokamerás használatkor

A Blender, mint sok 3D-s alkalmazás, rendelkezik olyan funkcióval, amely automatikusan beilleszti a kulcskockákat, amikor egy tárgyat vagy csontot mozgat. A Blender ezt a funkciót Auto Keyframing vagy „autokey” néven hívja. Inkább animálok így, mert ez spórol a billentyűleütéseken, és mert különben néha elfelejtem kulcsfontosságúvá tenni egy olyan pózt, amin dolgoztam.
Az autokey használatának hátránya, hogy kulcsokat is beállít azokra a dolgokra, amelyeket nem szándékozik animálni. Például, ha megcsípem a kamera vagy a lámpák helyzetét, majd később később ismét egy másik képkockán állítom be őket, akkor ez animációt eredményez, még akkor is, ha nem akarom. Szerencsére a Blender kínál megoldást ennek megoldására: Csak a Beszúrás érhető el. Ha be van kapcsolva ez az opció, az autokey csak azokat a dolgokat állítja be, amelyek már animáltak. Az első alkalommal, amikor begépel valamit, manuálisan kell megtennie, de ettől kezdve a folyamat automatikus.
Ez lehetővé teszi a manuális billentyűzet kezelését, hogy elmondja a Blendernek: „Azt akarom, hogy ez animált legyen.” Ettől kezdve a Blender a többit autokey-val látja el. - Nathan Vegdahl szabadúszó 3D-s művész
11. Állítson be törzsfájlokat a nagy projektek osztályozásához

A legtöbb nagy animációs projekt megköveteli, hogy kövesse nyomon a sok egyedi felvételt, és következetesen osztályozza azokat a végén. Ehhez használhatja a Blender szekvenszerét és a zeneszerzőjét.
Először indítson el egy üres .blend fájlt. Ez lesz a törzsfájlja. Linkeljen minden egyes jelenetet, amelyre szüksége van az egyes .blend lövésfájlokból, és helyezze őket sorrendbe a mappában lévő szekvenszer idővonalán. (Ez segíti a szerkesztőt, mivel a Blender szekvenszer minden jelenetből OpenGL verziót készít, így könnyedén valós időben láthatja az egyes jelenetek legújabb műveit.)
Mostantól beállíthatja az animáció egyes szakaszainak kinézetét és hangulatát. Válasszon ki egy olyan felvételcsoportot, amelynek azonos vizuális tulajdonságokkal kell rendelkeznie, és csoportosítsa ezeket a csomópontokat a fő fájlba, hívva a csoportot „Master Comp” -nak vagy valami megfelelően szellemesnek. Lépjen az eredeti egyedi lövésfájlokhoz, és kapcsoljon vissza a Mesterhez
Comp csoport.
Most, amikor bármelyik művész frissíti munkáját (például egy eszköz, az animáció, a világítás vagy a jelenetspecifikus összeállítás frissítéséhez), csak azt kell mondania a főfájlért felelős személynek, hogy töltse be újra az adott jelenetet, és a ugyanaz a globális érzés marad meg.
Mivel a törzsfájl mind a szerkesztést, mind a globális összetett csoportot (osztályzatot) vezérli, az ezen a törzsfájlon keresztül történő renderelés lehetővé teszi a teljes projekt megjelenítését a pontos szerkesztési döntési listával és a szükséges összetett színskálával. - JN
12. Állítsa be a hamis felhasználókat a távoli együttműködés kezelésére

A Red Cartel gyakran együttműködik a stúdión kívül távolról dolgozó művészekkel. A csővezeték lehető legsimább tartása érdekében a Blender kiváló könyvtári rendszereit használjuk. A nagy jelenetfájlok adatátvitele hosszú időt vesz igénybe, ezért az animátorok számára azt kérjük, hogy mentse el Blenderjét
jelenet egyedi nevekkel a karakter / kamera műveletekhez.
Ha ezután törli az összes releváns munka geometriát, és megadja, hogy a legutóbbi művelet Fake felhasználóval rendelkezik (az F gomb a művelet mellett a Dopesheet / Action Editorban), akkor az adatblokk megmarad az üres .blend fájlban.
Ez óriási mértékben csökkenti a fájlméretet, így sokkal gyorsabbá válik az interneten történő átvitel. A feltöltés után helyi előadóink egyszerűen hozzáfűzik vagy összekapcsolják ezeket az adatokat a legújabb renderelési jelenettel, hogy megszerezzék a távoli előadó friss animációját.
Erősen használjuk a Dropbox (dropbox.com) alkalmazást, és mivel a fő szerkesztési / összetett fájl minden távoli előadó Dropbox mappájára utal, a szerkesztésben az összes legújabb animációt „automatikusan” frissítik. - JN
13. Használja a Rigify alkalmazást a gyors kötélzethez

A Rigify egy hihetetlenül hasznos eszköz, amellyel a karaktereket egy pillanat alatt el lehet kötni. Ahelyett, hogy napokat töltött volna egy rig kézi felállításával, korlátozások, szkriptek és vezérlők hozzáadásával, az egész folyamatot öt perces ügygé teszi.
A Rigify valójában plug-in, de a Blender legújabb kiadásaival együtt terjesztik. (A 2.56-os verziót használom.) Mielőtt használni tudná, engedélyeznie kell a Fájl> Felhasználói beállítások> Kiegészítők kiválasztásával, és a Rigify elemet a listában. Kattintson a pipára.
Ezután adja hozzá a „meta-rig” -et (az alapértelmezett kezdeti fúrótorony, amelyet saját egyéni beállításának létrehozásához használ) az Add> Armature> Human (Meta-Rig) menüpontban. Helyezze és méretezze ezt úgy, hogy megfeleljen a karakterének.
Lépjen be a Szerkesztés módba, és állítsa tovább az arányokat, amíg az összes csont meg nem egyezik a hálóval. Ne felejtse el használni az X-Axis Mirror funkciót az Armatúra eszközök panelen.
Menjen vissza Objektum módba, és keresse meg a Rigify Buttons panelt az Armatúra tulajdonságai részben. Kattintson a Generálás gombra a végső fúrógép létrehozásához és a meta-rig elvetéséhez. Szülője a hálót a létrehozott állomáshoz, és válassza a felugró ablakban az Automatikus súlyokkal lehetőséget.
Az utolsó (opcionális) lépés egy felhasználói felület szkript futtatása, hogy egy szép felületet adjon a righez. Nyissa meg a Blender szövegszerkesztőt, és válassza az rig_ui.py elemet az adatlistáról. Nyomja meg a Script futtatását a fejlécben, és keresse meg az információs panelt [N] a 3D nézetben. Szép listája lesz a csontok kontextus-érzékeny vezérlőiről. - WR