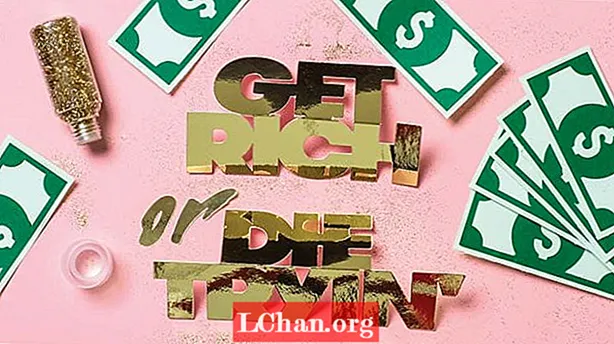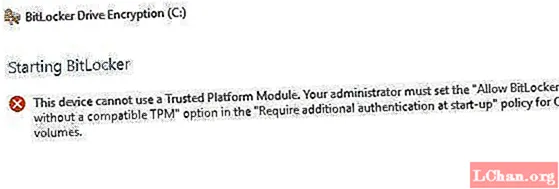
Tartalom
- 1. rész: Mi a TPM (megbízható platform modul)
- 2. rész: Hogyan lehet engedélyezni a Bitlockert TPM nélkül
- 1. lépés: Konfigurálja a csoportházirend beállításait a Bitlocker TPM nélküli engedélyezéséhez
- 2. lépés: A csoportházirend-módosítások érvénybe léptetése
- 3. lépés: Állítsa be a Bitlocker alkalmazást a számítógépen
- Összegzés
A Bitlocker alapvetően egy meghajtótitkosító eszköz, amely lehetővé teszi, hogy megvédje a meghajtót bármilyen rendszer vagy firmware jogosulatlan hozzáférésétől. Normál esetben a Bitlocker meghajtótitkosítás végrehajtásához TPM-mel rendelkező számítógépes rendszerre van szükség. Ha TPM nélkül próbálja megnyitni, a számítógépes rendszere elmondja, hogy a rendszergazdának be kell állítania a rendszer házirendjét. Ebben a cikkben megvitatjuk, hogyan kell engedélyezze a Bitlockert kompatibilis TPM nélkül a Windows 10 rendszerben.

- 1. rész: Mi a TPM?
- 2. rész: A Bitlocker engedélyezése TPM nélkül
1. rész: Mi a TPM (megbízható platform modul)
Mielőtt elindulnánk a módszerek felé, derítsük ki, mi is pontosan a TPM. A TPM vagy Trusted Platform Module egy mikrochip a számítógép alaplapján, amely létrehozza és tárolja a Bitlocker titkosítási kulcsokat. Amikor az indításkor bejelentkezik a Windows rendszerébe, az automatikusan feloldja a titkosított meghajtót. Ha valaki megpróbálja meghamisítani a számítógépét, vagy eltávolítja a meghajtót, az nem fog dekódolni a TPM kulcs nélkül. Hasonlóképpen, a TPM kulcs sem fog működni, ha másik számítógépre is áthelyezik.
Néhány számítógép beépített TPM mikrochippel rendelkezik, míg másoknak később kell hozzáadniuk. Ha azonban a számítógép nem támogatja az egyiket, akkor kompatibilis TPM nélkül kell engedélyeznie a Bitlockert. Bár kevésbé biztonságos, mégis jobb, mint a semmi.
2. rész: Hogyan lehet engedélyezni a Bitlockert TPM nélkül
Ideális esetben javasoljuk, hogy telepítsen egy TPM chipet a számítógépes rendszerébe, és használja a Bitlockert. Ha azonban erre képtelen, ne aggódjon. Van egy mód, amellyel megpróbálhatja engedélyezni a Bitlockert kompatibilis TPM nélkül. Ehhez újra kell konfigurálnia a Bitlocker alapértelmezett beállításait. Ily módon a titkosítási kulcsokat egy külön cserélhető eszközön tárolhatja, amelyet minden alkalommal be kell helyeznie a számítógép indításakor. Ezt három egyszerű lépésben teheti meg:
- 1. lépés: Konfigurálja a csoportházirend beállításait a Bitlocker TPM nélküli engedélyezéséhez.
- 2. lépés: A csoportházirend-módosítások érvénybe léptetése.
- 3. lépés: A Bitlocker beállítása a számítógépen.
Megjegyzés: Mielőtt ezt megtenné, mindenképpen frissítse a BIOS-t a legújabb verzióra. Előfordulhat, hogy a Bitlocker időbe telik a titkosítási folyamat befejezéséhez. Az időtartam a meghajtó méretétől és az adatmennyiségtől függ.
1. lépés: Konfigurálja a csoportházirend beállításait a Bitlocker TPM nélküli engedélyezéséhez
Az első lépésben konfiguráljuk a csoportházirend-beállítást, hogy kompatibilis TPM nélkül engedélyezzük a Bitlocker alkalmazást. Ehhez:
1. Kattintson a Windows ikonra a számítógép képernyőjének bal alsó sarkában. Ez megnyitja a Start menüt.
2. A keresősávba írja be a gpedit.msc parancsot, és nyomja meg az Enter billentyűt.
3. A megnyitásához válassza a csoportházirend-objektum szerkesztőt a keresési eredmények közül.
4. A bal oldali ablaktáblán keresse meg a Computer Configuration elemet. Ez alatt kattintson duplán a Felügyeleti sablonok elemre annak kibontásához. Megjelennek az adminisztrációs sablonok alatt található almappák.

5. Most kattintson duplán a Windows-összetevők elemre.
6. Ott válassza a Bitlocker meghajtótitkosítást.

7. Most kattintson az Operációs rendszer meghajtók elemre. A jobb oldali ablaktáblán megjelenik a beállítások listája.
8. Innen kattintson duplán a További hitelesítés megkövetelése indításkor gombra. Megjelenik egy ablak.
9. Mivel a "További hitelesítés szükséges indításkor" alapértelmezett beállítások nincsenek konfigurálva, engedélyeznünk kell őket. Ehhez egyszerűen kattintson az Engedélyezés gombra. A többi opció automatikusan bekapcsol. Most egyszerűen nyomja meg az OK gombot, és zárja be a csoportházirend-objektum-szerkesztőt.
2. lépés: A csoportházirend-módosítások érvénybe léptetése
Ezt követően alkalmaznunk kell a csoportházirend-módosításokat a gpupdate.exe / force paranccsal. Ehhez:
1. Írja be a CMD parancsot a Start mezőbe, kattintson a jobb gombbal a Parancssor elemre, és válassza a Futtatás rendszergazdaként parancsot.
2. Írja be a gpupdate.exe / force parancsot a keresősávba, és nyomja meg az Enter billentyűt. A folyamat eltarthat néhány percig. Miután elkészült, a csoportházirend-módosítások érvénybe lépnek.
3. lépés: Állítsa be a Bitlocker alkalmazást a számítógépen
Végül engedélyeznie kell a Bitlocker meghajtó titkosítását cserélhető tároló meghajtóval vagy USB flash meghajtóval. Ehhez:
1. A Start menü megnyitásához nyomja meg a Windows billentyűt a billentyűzeten. Írja be a Vezérlőpult parancsot a keresősávba, és nyomja meg az Enter billentyűt.
2. Itt válassza a Rendszer és biztonság elemet, majd kattintson a Bitlocker meghajtótitkosítás elemre.
3. A Bitlocker engedélyezéséhez egy meghajtóhoz kattintson a Bitlocker bekapcsolása elemre.

4. Megjelenik a Bitlocker indításának kezdési beállításai. Kövesse a képernyőn megjelenő utasításokat a meghajtó előkészítéséhez a Bitlocker számára.
5. Ezt követően megkérdezi, hogyan szeretné feloldani a meghajtót az indítás során. Választhatja a Jelszó megadása vagy az USB flash meghajtó behelyezése lehetőséget. Ha az előbbit választja, akkor a számítógép minden indításakor meg kell adnia egy jelszót. Ez utóbbi esetében azonban minden alkalommal be kell helyeznie az USB-meghajtót, amikor a számítógép elindul, hogy hozzáférhessen a fájljaihoz.
6. Válassza a Jelszó megadása lehetőséget, és állítsa be az indítási jelszót.
7. Ezt követően a Bitlocker megkéri, hogy készítsen helyreállítási kulcsot. Válassza a Mentés USB flash meghajtóra elemet.

8. Most kövesse a képernyőn megjelenő utasításokat a Bitlocker illesztőprogram titkosításának engedélyezéséhez.
Összegzés
A Bitlockerhez általában kompatibilis Trusted Platform Module (TPM) számítógépes rendszerre van szükség. Bizonyos esetekben előfordulhat, hogy kompatibilis TPM nélkül kell engedélyeznie a Bitlockert. Éppen ezért ez a cikk lépésről lépésre bemutatja, hogyan engedélyezheti / engedélyezheti a Bitlockert kompatibilis TPM nélkül a Windows 10 rendszerben. Abban az esetben, ha elfelejtette a Windows jelszavát, könnyedén helyreállíthatja a Windows jelszavát a PassFab 4WinKey segítségével. És ezzel búcsút és sok szerencsét ajánlok nektek!