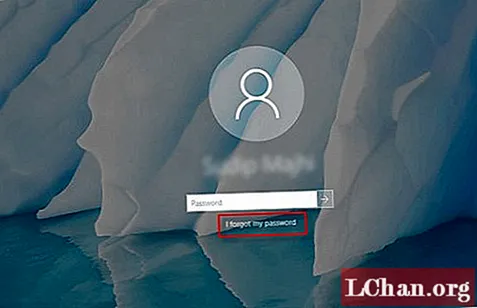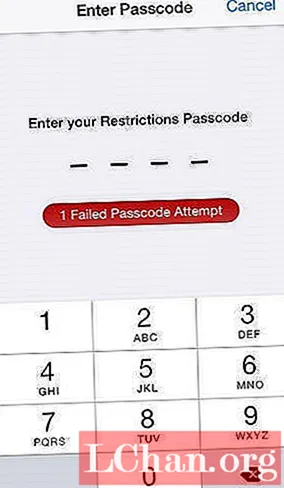Tartalom
- 1. módszer: Törölje a jelet a DDE figyelmen kívül hagyása jelölőnégyzetből
- 2. módszer: Állítsa vissza az Excel fájl társításokat
- 3. módszer: Javítsa meg a Microsoft Office programot
- 4. módszer: A bővítmények kikapcsolása
- 5. módszer: Tiltsa le a hardveres grafikai gyorsítást
- 6. módszer: Vegye fel a kapcsolatot a Microsoft ügyfélszolgálatával
- Bónusz tipp: Hogyan lehet megnyitni a titkosított Excel fájlt
- Összegzés
A Microsoft Excel több felhasználójának is felmerült néhány problémája a Az Excel fájl nem nyílik meg. Ha hasonló kérdéssel foglalkozik, akkor éppen jó helyre került. Vannak esetek, amikor a fontos Excel nem csak megfelelő időben nyílik meg. Néha még az Excel fájlra történő kétszeri kattintás után is láthatja, hogy az Excel megnyitva van, de a fájl nem nyílik meg. Röviden, a program elindul, de csak egy üres fehér képernyőt láthat. Ebben az esetben itt van az Ön számára nem teljesen megnyitott Excel fájl. Az alábbi cikkben különböző, mégis egyszerű megoldásokat ismerhet meg az Excel számára, amely nem nyitja meg a problémát.
- 1. módszer: Törölje a jelet a DDE figyelmen kívül hagyása jelölőnégyzetből
- 2. módszer: Állítsa vissza az Excel fájl társításokat
- 3. módszer: Javítsa meg a Microsoft Office programot
- 4. módszer: A bővítmények kikapcsolása
- 5. módszer: Tiltsa le a hardveres grafikai gyorsítást
- 6. módszer: Vegye fel a kapcsolatot a Microsoft ügyfélszolgálatával
1. módszer: Törölje a jelet a DDE figyelmen kívül hagyása jelölőnégyzetből
A legtöbbször, és a leggyakoribb, az Excel fájl nem nyitja meg a problémát, mert kiválasztotta a „Dinamikus adatcserét (DDE) használó egyéb alkalmazások figyelmen kívül hagyását” opciót. A DDE a következőket teszi: ha duplán kattint, üzenetet küld a programnak. Ez az eljárás további utasításokat ad a duplán kattintott fájl Ön által történő megnyitására. Kövesse az alábbi lépéseket a DDE figyelmen kívül hagyása jelölőnégyzet törléséhez.
1. lépés: Nyissa meg az Excel programot. Megnyílik egy hírfájl. Most lépjen a Fájlbeállítások elemre.

2. lépés: Itt kapja meg a Speciális opciót. Adja meg ezt az opciót. Keresse meg az Általános lapot, ahol megtalálhatja az „A dinamikus adatcserét (DDE) használó egyéb alkalmazások figyelmen kívül hagyása” mezőt.

3. lépés: Törölje a jelölést a jelölőnégyzetből az „A dinamikus adatcserét (DDE) használó egyéb alkalmazások figyelmen kívül hagyása” előtt. A végrehajtott változtatások mentéséhez kattintson az OK gombra.
Erre azért van szükség, mert ha a figyelmen kívül hagyást választja, az Excel figyelmen kívül hagy minden más programból küldött DDE utasítást. Ezért nem fogja megnyitni azt a fájlt, amelyre duplán kattintott.
2. módszer: Állítsa vissza az Excel fájl társításokat
Valószínűleg módosulnak az Excel fájl társítások beállításai; és ezért az Excel fájlja nem nyílik meg. Próbálja meg visszaállítani ezeket, és ellenőrizze, hogy az Excel megnyílik-e a visszaállítás után. Ehhez kövesse az alábbi lépéseket.
1. lépés: Kattintson a jobb gombbal a Start gombra.
2. lépés: Most lépjen a Vezérlőpult Programok alapértelmezett programjai részébe Állítsa be az alapértelmezett programokat. Itt megkeresi az alapértelmezett programokat.

3. lépés: Keresse meg az Excel-t a megjelenő listában, és kattintson rá. Most kattintson a „Válasszon alapértelmezést ehhez a programhoz” lehetőségre. Ezt követően megjelenik a Programtársítások beállítása képernyő.

4. lépés: Jelölje be az Összes kijelölése négyzetet, majd kattintson az OK mentése gombra. Most sikeresen visszaállította az Excel fájl társítási beállításait.
3. módszer: Javítsa meg a Microsoft Office programot
Tehát a fájlja helyett talán a Microsoft Office foglalkozik a másik kérdéssel, és ezért ez az oka annak, hogy az Excel fájl nem nyílik meg duplán kattintva. Kövesse az alábbi lépéseket az Excel nem nyit problémát.
1. lépés: Kattintson a jobb gombbal a Start gombra. Most lépjen a Vezérlőpult Programok eltávolítása Programok eltávolítása Microsoft Office oldalára.

2. lépés: Kattintson a Microsoft Office elemre. Most válassza az Online javítás javítása lehetőséget. Ezzel a Microsoft Office javításra kerül, és a benne lévő összes hiba is megszűnik. A javítási folyamat befejezése után ne felejtse el újraindítani a rendszert.
4. módszer: A bővítmények kikapcsolása
Általában azok a bővítmények, amelyek problémát okozhatnak bármely Excel fájl megnyitása közben, a COM és az Excel bővítmények. A probléma letiltásához, teszteléséhez vagy kiküszöböléséhez egyesével ki kell kapcsolnia ezeket a bővítményeket. Ehhez kövesse az alábbi lépéseket.
1. lépés: Nyissa meg az Excel programot. Most keresse meg a Fájlbeállítások bővítményeket.

2. lépés: Az ablak alján megtalálja a Kezelés lehetőséget. Válassza a COM bővítményt a legördülő menüből, és érintse meg az Ugrás lehetőséget.

3. lépés: A megnyílt mezőben törölje az egyik bővítményt, és érintse meg az OK gombot. Indítsa újra az Excel programot, hogy ellenőrizze, hogy a probléma megoldódott-e. Ha a probléma továbbra is fennáll, kövesse a fenti lépéseket a különböző bővítményeknél, amíg a probléma meg nem oldódik.
5. módszer: Tiltsa le a hardveres grafikai gyorsítást
Ha továbbra is az Excel fájl problémája van, próbálja meg kikapcsolni a hardveres grafikai gyorsítást. Ehhez kövesse az alábbi lépéseket.
1. lépés: Nyissa meg az Excel programot. Keresse meg a Fájlbeállítások Speciális kijelző elemet.

2. lépés: Itt található a Hardveres grafikus gyorsítás letiltása lehetőség. Jelölje be az előtte lévő négyzetet. Most kattintson az OK gombra.
6. módszer: Vegye fel a kapcsolatot a Microsoft ügyfélszolgálatával
A végső megoldás, ha valamelyik módszer nem jár sikerrel, az a kapcsolat, hogy felveszi a kapcsolatot a Microsoft ügyfélszolgálatával. Kétségtelenül kijut a dilemmából, ha az Excel fájlja nem nyílik meg. Lehetséges, hogy megoldják a problémádat, és megadhatják a mögöttes okot is.
Bónusz tipp: Hogyan lehet megnyitni a titkosított Excel fájlt
Mostanáig láttuk, mit kell tenni, ha az Excel fájlja nem nyílik meg. Mi történik azonban akkor, ha a fájl megnyitva van, de titkosított formában van? Komolyan dekódolnia kell a tartalom megtekintéséhez! Kaptunk rá megoldást is. A PassFab for Excel az egyik legjobb szoftver a titkosított Excel fájlok megnyitásához. Segítségével könnyedén és különösebb lépések nélkül visszafejtheti az Excel programot. Jókedv a tortán - a visszafejtés közben nincs adatvesztés! Kövesse az alábbi lépéseket a titkosított Excel fájl másodpercek alatt történő megnyitásához.
1. lépés: Először töltse le, majd telepítse a PassFab for Excel programot a rendszerére. A fő felületen megjelenik az Add gomb.
2. lépés: A „Hozzáadás” opció segít a titkosított fájl importálásában a PassFab Excel Password Recovery szoftverbe.

3. lépés: Most lépjen a jelszó-helyreállítási lehetőséghez, és érintse meg a cél-helyreállítási módot.

4. lépés: Pillanatok alatt megjelenik egy ablak, amely szerint a fájl visszafejtése sikeres. Érintse meg az OK gombot.

Sikeresen visszafejtette az Excel fájlt adatvesztés nélkül. Gratulálunk! Egyébként megnézheti ezt a videojelvet arról, hogyan kell használni, ha érdekli.
Összegzés
A fenti cikk különböző megoldásokat mutat be az Excel fájlok kezelésére, amelyek nem nyitják meg a problémát. Ezenkívül lépésről lépésre részletezi a PassFab for Excel használatát, ha titkosított fájlt kell könnyedén megnyitnia. Reméljük, hogy a megoldások működnek. Oszd meg értékes visszajelzésedet az alábbiak egyszerű megjegyzésével.