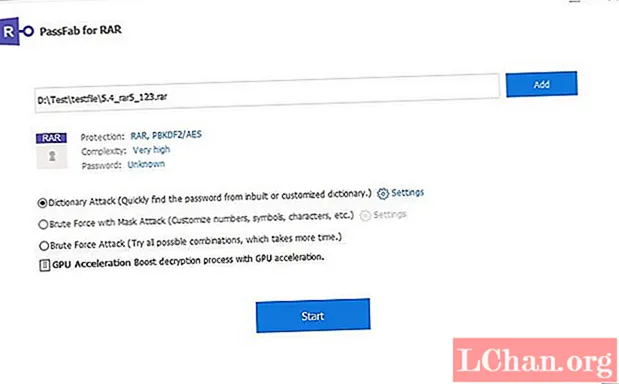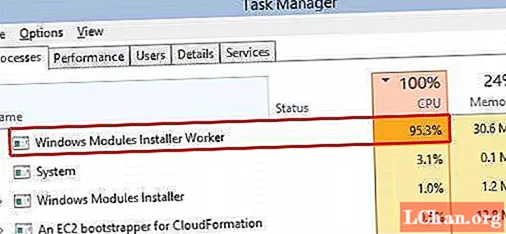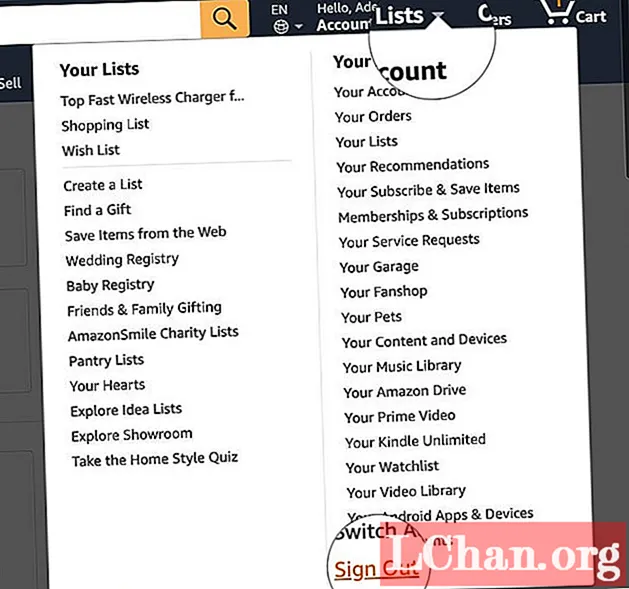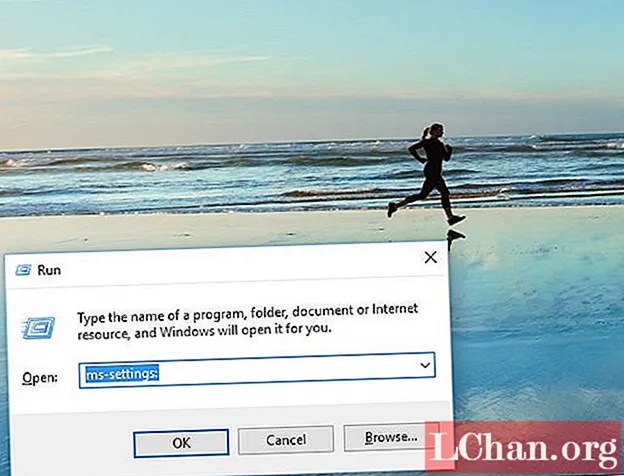
Tartalom
- 1. rész: Hogyan lehet frissíteni a Windows 10 menü nem működését?
- 1. módszer - Frissítse a Windows 10 számítógépet
- 2. módszer: Távolítsa el a DropBox alkalmazást
- 3. módszer Jelentkezzen ki fiókjából
- 2. rész: Hogyan lehet letölteni az elveszett jelszót?
- Összefoglalva
Ah, az a A Windows 10 start menüje nem működik újra? Ez az egyik hiba, amelyet a Microsoft nem tudott kijavítani még annyi frissítés elküldése után sem. A Start menü a legegyszerűbb módja a dokumentumok és alkalmazások megtalálásának, és nem működik rémálom.
Tehát mi lehet az oka annak, hogy a Windows 10 Start menüje nem működik? Lássuk:
- Egy ideje nem frissítette a Windows 10 számítógépét. Ne késleltesse a frissítéseket, mert összeomolhat a szoftver, és elveszíti az összes adatot.
- Az utolsó letöltés nem történt megfelelően. Ez az ok ritka, de előfordulhat. A számítógép következő frissítésekor győződjön meg arról, hogy erős internetkapcsolathoz csatlakozik.
- Túl sok minden nyílik a számítógépen. Valószínűleg képes elviselni több működő alkalmazás terhelését, ezért leállít bizonyos alkalmazásokat.
- Számos Windows 10 felhasználó úgy találta, hogy a Dropbox ütközik a Start menüvel.
Ne aggódjon, mert három rendkívül jó megoldást kaptunk, amelyek néhány percen belül működni fogják a Windows 10 Start menüt.
1. rész: Hogyan lehet frissíteni a Windows 10 menü nem működését?
1. módszer - Frissítse a Windows 10 számítógépet
A számítógép frissítése általában megoldja a Windows 10 klasszikus Start menü problémáját. Így frissítheti a Start menü használata nélkül.
1. lépés. Tartsa lenyomva a Windows billentyűt, és nyomja meg az R gombot.
2. lépés. Írja be az "ms-settings" szót a nyitás melletti helyre. Kattintson az "OK" gombra.
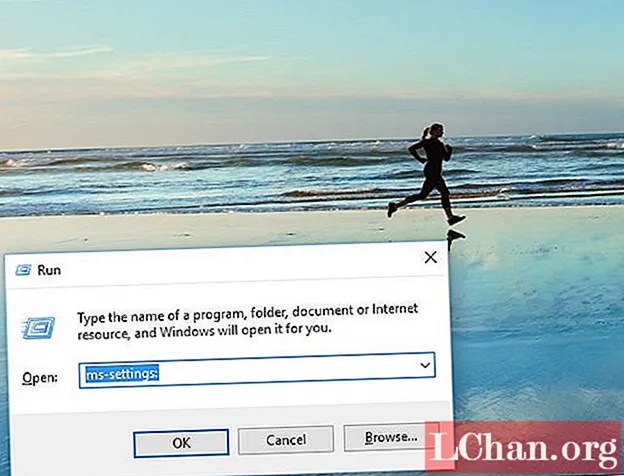
3. lépés A képernyőn megjelennek a beállító ablakok. Kattintson a "Frissítés és biztonság" elemre, majd ellenőrizze a frissítéseket.

4. lépés Hagyja a számítógépet frissíteni, miközben kedvenc sorozatát nézi a Netflixen. Éjszaka is tarthatja a Windows 10 számítógépet a frissítésen, mert ez elég sokáig tart.
2. módszer: Távolítsa el a DropBox alkalmazást
Állítólag a DropBox megzavarja a Start menü működését. Nincs más választása, mint eltávolítani és újra telepíteni. Kövesse ezt az eljárást:
1. lépés. Tartsa lenyomva a Windows billentyűt, és nyomja meg az R gombot. Írja be a vezérlőt a Megnyitás melletti mezőbe. Kattintson az OK gombra.

2. lépés. Megnyílik a Vezérlőpult ablaka. Kattintson a Program eltávolítása elemre.
3. lépés Keresse meg a DropBox elemet, és kattintson az Eltávolítás gombra.
3. módszer Jelentkezzen ki fiókjából
Ha a Windows 10 indító menüje nem működik, egyszerűen jelentkezzen ki a fiókjából. A legkönnyebb működésbe hozni, de nem mindig működik. Így teheti meg:
1. lépés. Nyomja meg együtt a Ctrl + Alt + Delete billentyűkombinációt.

2. lépés. Kattintson a "Kijelentkezés" gombra, és adja meg azonosítóját és jelszavát.

3. lépés Kattintson a Start menüre, hogy ellenőrizze, működik-e. Ha pedig nem az, próbálja ki a két említett módszer bármelyikét.
Megpróbálhatja a Windows 10 indítómenüjének hibaelhárítóját is annak ellenőrzésére, hogy mi a probléma, és megoldja azt.
2. rész: Hogyan lehet letölteni az elveszett jelszót?
Ha további szolgáltatásokat szeretne hozzáadni a Windows 10 számítógépéhez, akkor ezt az adminisztrátori fiók használatával teheti meg. Általában le van tiltva, de a Futtatás párbeszédpanelen engedélyezi az adminisztrátor megadását. A számítógép összes fiókját a rendszergazdai fiókkal érheti el.
Abban az esetben, ha elfelejtené a fiók jelszavát; egyszerűen letöltheti a PassFab 4WinKey használatával. Rendkívül egyszerű, és nem fogja elveszíteni a számítógépen tárolt adatokat.
1. lépés: Egy másik rendelkezésre álló számítógépen töltse le a PassFab 4WinKey fájlt. A szoftver indítása után csatoljon egy cserélhető lemezt, amely lehet USB-meghajtó, CD vagy DVD. Válassza ki a külső meghajtót, ahová átmásolja a szoftvert.

2. lépés: Kattintson az "Égés" gombra. Megjelenik egy előugró párbeszédpanel, amely megerősíti, hogy folytatja-e. A külső meghajtóra mentett összes korábbi adat elvész.

3. lépés: Kattintson az "Oké" gombra, és hagyja, hogy az égési folyamat megtörténjen. Vegye ki a cserélhető lemezt, és helyezze be a számítógépbe.

4. lépés: Helyezze be a számítógépébe. Nyomja meg az F12 billentyűt, ezzel megnyílik a Boot Menu.

5. lépés: Amikor sikeresen belép a Boot menübe, válassza ki a felhasználónevét, a nyílbillentyűkkel emelje ki, majd nyomja meg az Enter billentyűt a rendszerindító eszköz kiválasztásához.

6. lépés: Miután sikeresen belépett a zárolt Windows rendszerindító lemezről. Folytassa a Windows jelszó alaphelyzetbe állítását vagy eltávolítását.
Miután visszaállította a jelszót, ne felejtse el kihúzni a CD / DVD-t vagy az USB-meghajtót, és indítsa újra a számítógépet. Jelszó nélkül tud bejelentkezni a számítógépére.
Az utolsó néhány lépésben kissé bonyolulttá válhat, ezért ügyeljen arra, hogy nagyon figyeljen. Hívhat egy hozzáértő barátot, hogy segítsen rajta. A szoftver két változata létezik, ingyenes és prémium, amely több funkciót kínál.
Összefoglalva
A fent említett három módszer a legkönnyebb, és ezek végrehajtásához nincs szükség semmilyen technikai szakértelemre. A szoftvereket és más alkalmazásokat mindig frissítse, hogy ne késlekedjen.