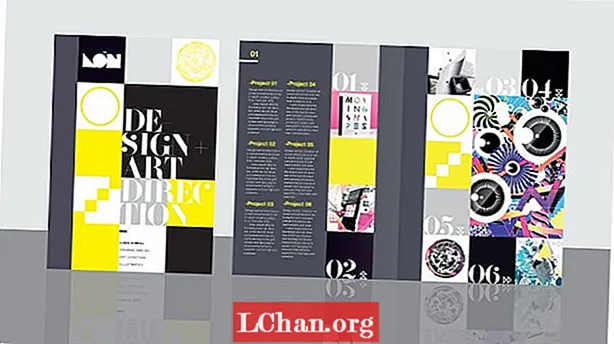
Tartalom
- 01. Beállítás
- 02. Először a digitális
- 03. Moduláris rács
- 04. Alaprács
- 05. Fő hangsúly
- 06. Tervezési részletek
- 07. Ugrás az Illustrator CC-re
- 08. Grafikák importálása
- 09. Diavetítés az Objektumállapotok használatával
- 10. Intervallumok beállítása
- 11. A diavetítés finomítása
- 12. Diavetítés részletei
- 13. Előnézet a Content Viewer alkalmazásban
- 14. Vissza a nyomtatáshoz egy pillanatra
- 15. Egyidejű nyomtatás és digitális nyomtatás
- Most olvassa el ezeket:
Soha nem volt nagyobb annak szükségessége, hogy a tervezési munkát ott végezzék el, és amelyet a potenciális ügyfelek vagy munkaadók látja. A növekvő munkakörnyezet miatt fontos kiemelkednie, de vigyázzon a nagy e-mail mellékletek küldésére - rövid megkapják a potenciális ügyfelektől -, miközben egy egyszerű internetes link valószínűleg más e-mailek hegyébe temetkezik, és még egy jól megcélzott is a nyomtatott darab költségesnek és kevéssé értékesnek bizonyulhat, ha a vállalat elsősorban digitálisan dolgozik.
Az egyik megoldás egy olyan egyedi portfólió kialakítása, amely korlátozott számban futtatható nyomtatáshoz, és egyszerű alkalmazásként használható, amely közvetlenül letölthető a leendő ügyfelek iPadjeire.
Az Adobe Creative Cloud segítségével zökkenőmentesen dolgozhat mind nyomtatott, mind digitális formában, mind az InDesign CC-n, mind a Digital Publishing Suite-on (DPS) keresztül - plusz egy kis segítség a régi barátainktól, az Illustrator CC-től és a Photoshop CC-től. Ezen az oktatóanyagon keresztül bemutatom, hogyan lehet létrehozni egy egyszerű alkalmazás-tervet, amely bemutatja a munkáját és a digitális készségeit, valamint könnyen alkalmazható egy gyönyörű, egyedi A5-ös nyomtatásra.
01. Beállítás

Ha CC-re költözik a CS6-ról, akkor megszokja az új, alapértelmezett sötétebb felületet és alkalmazásablakot. De ne feledje, hogy ki lehet kapcsolni, ha a Beállítások> Interfész menüpontra lép, és kiválaszt egy világosabb színt (amit itt csináltam). Az Ablak menüben az Alkalmazáskeret opciót is kipipáltam.
02. Először a digitális

Kezdjük a digitális dokumentummal, hogy ne essünk bele a régi nyomtatási tervezési szokásokba. Az InDesign alkalmazásban hozzon létre egy új dokumentumot, válassza a Digitális közzététel lehetőséget a Szándék legördülő menüben, és állítsa az Oldalméretet iPad-re. Válasszon álló tájolást, válasszon 1 oszlopot, és állítsa az összes margót 0-ra. Mentse el ezt fedőlapként.
03. Moduláris rács

Először az iPad számára tervezünk, így elkerülhetjük a hagyományos oszlopalapú nyomtatási rácsrendszereket, és ehelyett az online tervezéshez jobban hasonlító moduláris rácsot választhatunk. Lépjen az Elrendezés> Útmutatók létrehozása elemre, állítsa a sorokat 0-ra, az oszlopokat 3-ra egy 0 képpontos ereszcsatornával, és ellenőrizze az Oldal opciót, hogy a vezetők illeszkedjenek az oldalhoz.
04. Alaprács

Most, hogy letiltsuk az alap rács tervezésünket. Tartsd lenyomva a Shift billentyűt, rajzolj egy tökéletes négyzetet a dokumentum bal felső sarkából, és kattints rá a legközelebbi vezetőre. Ezután nyomja meg az Alt billentyűt, majd húzza és másolja azt a rács kitöltéséhez, függőleges vezetőket pedig a négyzetek aljára pattanva, ahogy halad. Ha a Nézet legördülő menü alatt rákattint az Intelligens útmutatókra, akkor ez szellővé válik.
05. Fő hangsúly

Most kezdje el még egy kicsit pontosítani a céloldalt. Ezen a ponton mutassa be logóját a dizájnban. Esetemben ez egy négyzet alakú logó, amelyet a bal felső sarokban helyeztem el, hogy kitöltsem az egyik cellát. Ezután válasszon egy színvilágot, és gondolkodjon el az elrendezésen. Itt az egyik négyzetet sokkal nagyobbra tettem, hogy a fő hangsúlyt kapjam.
06. Tervezési részletek

Ezután adjon meg néhány fő részletet a cím / céloldalunkról. A Toll eszköz segítségével rajzoltam egy egyszerű körvonalas nyílot, és lemásoltam annak jelzésére, hogy a felhasználónak jobbra kell csúsztatnia. Emellett felállítottam egy egyszerű tipográfiai struktúrát is, a karakteres Bella sorozat, a fő címsor és a Helvetica a kisebb testmásolathoz.
07. Ugrás az Illustrator CC-re

Váltson az Illustratorra, és készítsen néhány egyszerű grafikát a Toll és alakzat eszközök segítségével, ügyelve arra, hogy a Snap To Grid be legyen kapcsolva, és tökéletesen illeszkedjenek a négyzetrácsba. Ha boldog, válassza ki az egyes grafikákat, a Pathfinder segítségével egyesítse az egyes elemeket, válassza a legördülő menüből az Összetett út létrehozása elemet, és nyomja meg a Kibontás gombot.
08. Grafikák importálása

A folyamat következő szakasza az új grafikák importálása az összes másolásával és beillesztésével az InDesign programba. Mindegyik átméretezése, tartva a Shift billentyűt, így tökéletesen illeszkedik a négyzet alakú rácsba. Ismételje meg ezt a folyamatot az összes grafikáján, amíg nem választja ki őket a kartonon.
09. Diavetítés az Objektumállapotok használatával

Jelölje ki az összes grafikát, és az Igazítás panel segítségével igazítsa azok függőleges és vízszintes középpontját. Helyezze az alakzatokat helyzetbe, és lépjen az Ablak> Interaktív> Objektumállapotok menüpontra. A kijelölt objektumokkal nyomja meg a panel alján található ikont a kijelölés többállapotú objektummá alakításához.
10. Intervallumok beállítása

Most nyissa meg a Folio Overlays panelt, és észreveszi, hogy mivel egy többállapotú objektumról van szó, a Slideshow panel már megjelenik. Mivel azt szeretnénk, hogy az alkalmazás elindításakor animálódjon, válassza az Automatikus lejátszás lehetőséget, és válasszon gyors, 0,5 másodperces intervallumot. Jelölje be a Loop négyzetet, hogy az folyamatos legyen, és kapcsolja ki a Cross Fade opciót. A Folio Overlays panel alján kattintson az Előnézet gombra, hogy megtekinthesse a diavetítést a grafikán.
11. A diavetítés finomítása

Most adjunk hozzá néhány képet ugyanúgy. Győződjön meg arról, hogy a képei mind RGB-k a Photoshopban, és PNG-ként vannak mentve. Ne feledje, hogy itt pixelekkel és nem dpi-vel van dolgunk. A hatékony ppi-t az InDesign Linkek paneljén ellenőrizheti. Alapszabályként, ha 144 felett van, akkor rendben lesz a Retina iPad esetében.
12. Diavetítés részletei

Ezután rajzoljon színes dobozokat a képek tetejére, hogy megfeleljen a színvilágának, állítsa a keverési módot Képernyő értékre, és csoportosítsa az egyes objektumpárokat. Most válassza ki az összes objektumot, igazítsa őket a korábbiakhoz hasonlóan, helyezze a helyzetbe, és többállapotúvá alakítsa őket.
13. Előnézet a Content Viewer alkalmazásban

Az Átfedések panel Slideshow ablaktáblájában válassza az Auto Play lehetőséget hosszabb, 1,5 másodperces intervallummal, tegye hurkává és adjon egy 1 másodperces finom keresztfakulást, hogy ellentétben álljon az előző grafika durva és gyors átmeneteivel. Most tekintse meg az Adobe Content Viewer alkalmazásban, hogy lássa, boldog-e.
14. Vissza a nyomtatáshoz egy pillanatra

Mielőtt túlságosan belemennénk a dolgok digitális oldalába, meg kell győződnünk arról, hogy ez nyomtatott formában is működik. Állítson be egy új dokumentumot A5 oldalakkal és 3 mm lyukkal az összes szélén. Vissza az iPad dokumentumunkba csoportosítson mindent az oldalon, illessze be közvetlenül az A5 nyomtatási dokumentumba, és méretezze át a lehető legjobban. Amint itt láthatja, a rajz egy részét levágják a bal szélen.
15. Egyidejű nyomtatás és digitális nyomtatás

Ahhoz, hogy nyomtatásra képes legyen, adjon hozzá egy újabb négyzet sort, és méretezze úgy, hogy illeszkedjen a dokumentum magasságához. Adjon hozzá egy szürke gerincsávot a könyv érzetéhez, válassza a legördülő menü Kiadásállapotok objektumokhoz parancsát, és győződjön meg arról, hogy a képek CMYK, 300 dpi felbontásúak, és kiterjednek a 3 mm-es vérzési útmutatóra.
Ezzel vége az első résznek - a második rész holnap fent lesz a helyszínen.
Szavak: Luke O’Neill
A T3 magazin művészeti szerkesztője és a Computer Arts Collection korábbi művészeti szerkesztője, Luke a design, a művészeti irányítás és az illusztráció területén dolgozik mind a nyomtatott, mind a digitális területen.
Ez a funkció először az Adobe Creative Cloud végső útmutatójában jelent meg.
Most olvassa el ezeket:
- Photoshop-tippek, trükkök és javítások, amelyeket ma kipróbálhatunk
- Ingyenes Photoshop ecsetek minden kreatívnak rendelkeznie kell
- Ingyenes Photoshop-műveletek lenyűgöző effektusok létrehozására
- A legjobb Photoshop bővítmények


