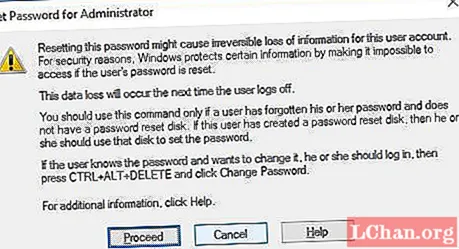Tartalom
- 1. rész: A rendszergazdai fiók törlése a Windows 10 rendszerben
- 1. módszer: A Beállítások menüből törölje a rendszergazdai fiók jelszavát
- 2. módszer: Helyi felhasználók és csoportok beépülő modul használata
- 3. módszer. Használja a Vezérlőpultot
- Ne feledje ...
- 2. rész: A rendszergazdai jelszó visszaállítása a Windows 10 rendszerben
- Következtetés
Amikor a Windows rendszergazdai fiókról beszélünk, mi jut eszedbe? Nos, ők kezelik az egész rendszert. Mielőtt megtanulná a Windows 10 rendszergazdai fiók törlése Jelszó. Tanuljunk mélyebben és ismerjük meg a Windows rendszergazdai fiók kiemelkedő jellemzőit:
- Ez a felhasználói fiók engedélyt ad Önnek a többi felhasználót érintő változtatások végrehajtására.
- A magánélet fenntartása vagy a számítógép védelme érdekében módosíthatja a biztonsági beállításokat.
- Dönthet a szoftver és a hardver telepítéséről a számítógépre.
- Engedélyezheti, hogy mely fájlokhoz férjen hozzá, és melyekhez ne.
- Ezenkívül teljes ellenőrzése van a rendszer felett, beleértve a többi felhasználói fiók hozzáadását és eltávolítását.
Nos, rendszergazdai fiókként rendelkeznie kell jelszóval. De időnként a laptop billentyűzete rendben működik. Abban a pillanatban, amikor megpróbál belépni a jelszó mezőbe, véletlenszerűen történik a billentyűleütés, megakadályozva a rendszer elérését. Hasonlóképpen, ha társadminisztrátorai vannak, és a munka folytatásához gyakori hozzáférés szükséges a rendszerhez. Jobb eltávolítani a jelszót, ha csak Ön használja a rendszert.
1. rész: A rendszergazdai fiók törlése a Windows 10 rendszerben
Ha kíváncsi arra, hogyan lehet törölni az adminisztrátori fiók jelszavát a Windows 10 rendszeren. Ezután el kell mondanunk, hogy a feladat végrehajtására többféle lehetőség van. A cikk ezen szakaszában három különböző módszert gyűjtöttünk össze. Bízunk benne, hogy Ön előnyösnek találná őket.
1. módszer: A Beállítások menüből törölje a rendszergazdai fiók jelszavát
1. lépés: Kattintson a "Windows" + "I" elemre, vagy érintse meg a "Start" menüt, majd a "Beállítások" elemet.

2. lépés: Most a "Beállítások" menüben nyomja meg a "Fiókok" lehetőséget, és lépjen a "Bejelentkezés lehetőségek" fülre a bal panel felett.
3. lépés: Érintse meg a "Módosítás" gombot közvetlenül a "Jelszó" részben. Írja be az aktuális jelszót, és nyomja meg a "Tovább" gombot.
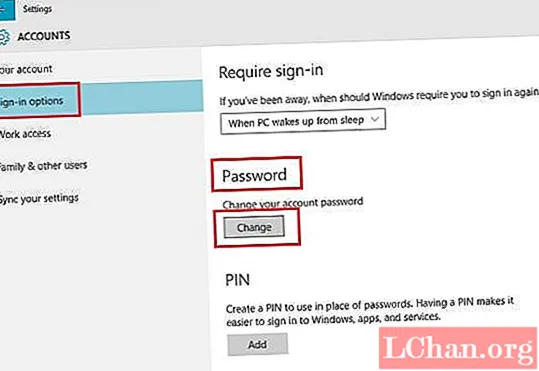
4. lépés: Most üresen kell hagynia a jelszó dobozokat, és a "Tovább" gombra kell kattintania az adminisztrátori fiók jelszavának törléséhez a Windows 10 PC-ben.
2. módszer: Helyi felhasználók és csoportok beépülő modul használata
1. lépés: Nyomja meg a "Windows" + "R" gombot, és indítsa el a "Futtatás" parancsot. Írja be a "lusrmgr.msc" szót, és érintse meg az "OK" gombot.
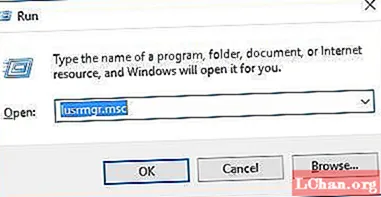
2. lépés: Amint a "Csoportok beépülő modul" és a "Helyi felhasználók" megnyílik, koppintson a "Felhasználók" elemre a bal oldali panelen. Kattintson a jobb egérgombbal a képernyő közepén az "Adminisztrátor" elemre, és válassza a "Jelszó beállítása" lehetőséget.
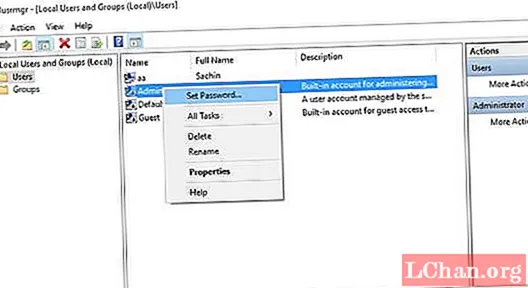
3. lépés: A következő ablakokban érintse meg a „Folytatás” lehetőséget, és tartsa üresen az „Új jelszó” és a „Jelszó megerősítése” négyzeteket. Ezután nyomja meg az "OK" gombot. A Windows rendszergazdai fiók jelszavát azonnal eltávolítjuk.
3. módszer. Használja a Vezérlőpultot
1. lépés: Először nyissa meg a "Vezérlőpultot" nagy ikonnézet alatt, és nyomja meg a "Felhasználói fiókok" gombot.
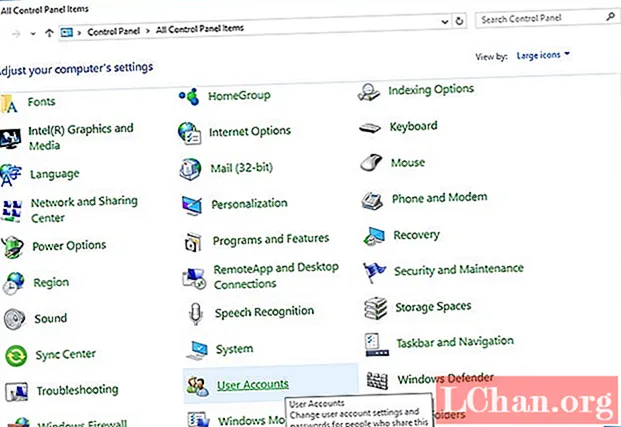
2. lépés: Lépjen a "Változtatások végrehajtása a felhasználói fiókba" elemre, és érintse meg a "Másik fiók kezelése" elemet.
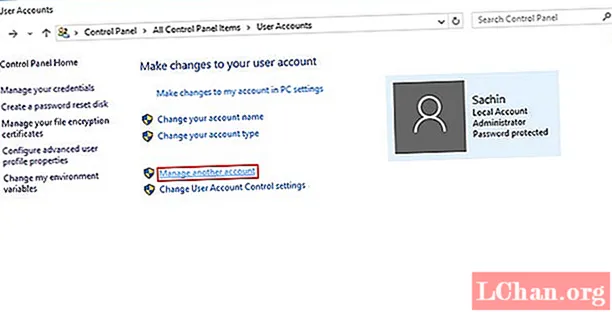
3. lépés: Válassza ki azt az adminisztrátori fiókot, amelyhez el szeretné távolítani a jelszót, majd kattintson a "Jelszó módosítása" gombra.
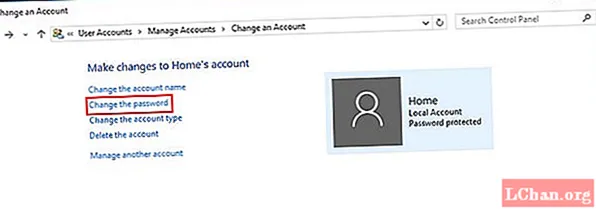
4. lépés: Írja be az aktuális jelszót, és az új jelszó dobozokat tartsa üresen. A rendszergazda jelszó eltávolításához nyomja meg a "Jelszó módosítása" gombot.
Ne feledje ...
Figyelmeztetnünk kell, hogy a rendszergazdai fiók törlése a Windows 10 rendszeren kockázatos, mivel kihat a számítógép többi felhasználójára. A legéletképesebb lehetőség a jelszó megkerülése. Tehát a következő részben bemutatjuk, hogyan lehet megkerülni az adminisztrátor jelszavát a Windows 10 rendszerben.
2. rész: A rendszergazdai jelszó visszaállítása a Windows 10 rendszerben
A rendszergazdai fiók törlése helyett a Windows 10 rendszeren megmutatjuk, hogyan lehet megkerülni a PassFab 4WinKey használatával. Ennek az eszköznek a segítségével nemcsak visszaállíthatja a Windows 10 bejelentkezési képernyőjét, de eltávolíthatja, megváltoztathatja vagy létrehozhatja a Windows 10 jelszavait. Sőt, ez segít az adatok helyreállításában is a rendszerindítható és a nem indítható merevlemezekről. A merevlemez-partíció klónozása és biztonsági mentése szintén lehetséges ezen szoftver alkalmazásával.
1. lépés: Telepítse a programot a számítógépére.
Most szerezzen be egy üres USB-meghajtót, és csatlakoztassa a számítógéphez. A szoftveres felületen válassza az "USB Flash Drive" lehetőséget az ott megadott két lehetőség közül. Az USB-meghajtó kiválasztása után nyomja meg a "Burn" gombot.

2. lépés: Csatlakoztassa az USB-t a számítógéphez
Csatlakoztassa az USB flash meghajtót a Windows 10 PC-hez, amelynek jelszavát meg akarja kerülni, és nyomja meg az "F12" gombot. Ez eljut a "Boot Menu" menübe. Jelölje ki az USB flash meghajtót, és koppintson az "Enter" gombra.

3. lépés: Válassza ki a Windows telepítését
Válassza ki az operációs rendszert "Windows 10" néven a "Windows telepítésének kiválasztása" képernyőn, majd kattintson a "Tovább" gombra. Most válassza ki az "Adminisztrátor" fiókot a jelölőnégyzet bejelölésével a listából, és nyomja meg a "Tovább" gombot. Nyomja meg egymás után az "Újraindítás" és az "Újraindítás most" gombot.
Következtetés
A fenti cikkből egyértelmű, hogy a Windows 10 rendszergazdai fiókjának törlése trükkös ötlet. Inkább megkerülheti a Windows 10 jelszavát, vagy eltávolíthatja azt. Nem javasoljuk a rendszergazdai fiók törlését, mivel ez további bonyodalmakat okozhat a rendszerében. A legjobb választás a PassFab 4Winkey megszerzése a Windows 10 jelszó alaphelyzetbe állításához vagy megkerüléséhez. Ha bármilyen kérdése van a Windows jelszavával kapcsolatban, kérjük, hagyja meg az alábbi megjegyzést.