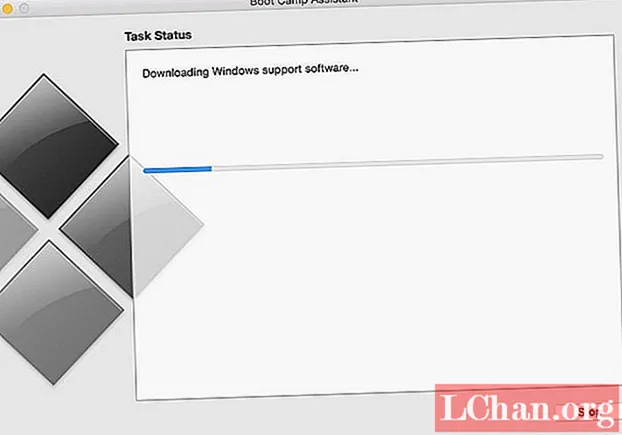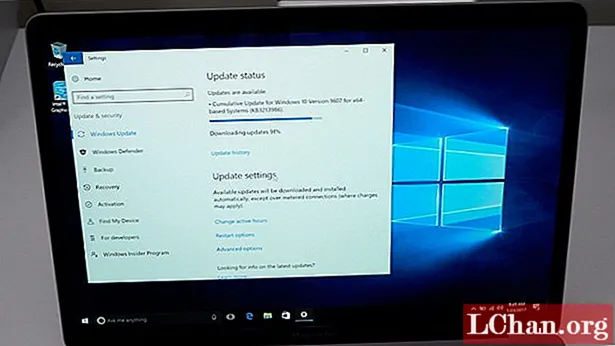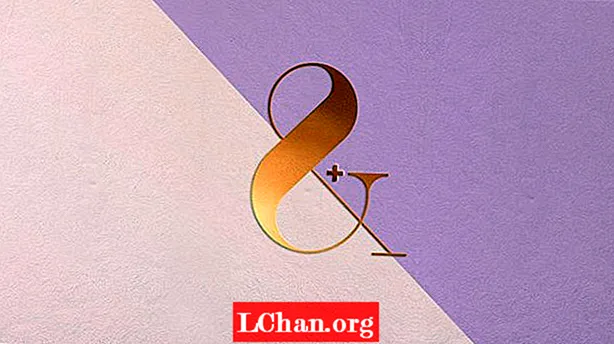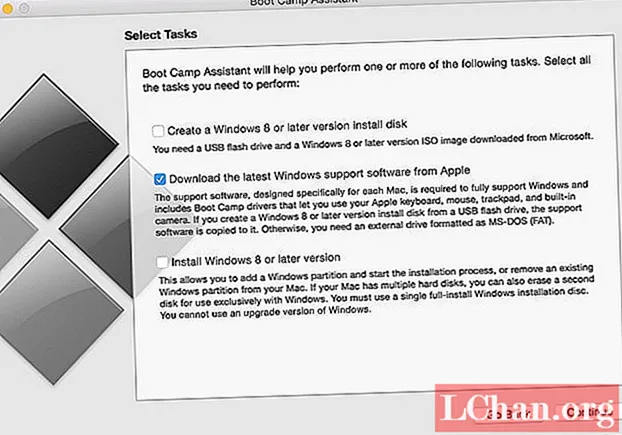
Tartalom
- 1. rész: Milyen Mac, amely támogatja a Windows 10-et?
- 2. rész: Hogyan lehet ingyenesen letölteni a Boot Camp támogató szoftvert Mac-en?
- 3. rész: Hogyan kell telepíteni a Windows 10-et a Mac számítógépére a Boot Camp Assistant segítségével?
- 4. rész: Hogyan lehet letölteni és telepíteni a Boot Camp meghajtókat a Windows 10 rendszerhez?
- Végső szavak
Mindenki tudja, hogy az Apple laptopok és asztali számítógépek saját operációs rendszerükön futnak. amely MacOS. De az egyik legnépszerűbb és legkönnyebben használható operációs rendszer. A Windows természetes vonzerővel bír. Sokáig azt hitték, hogy az Apple terméke nem engedi meg a Windows O.S. rájuk futtatható, de a boot camp meghajtóval most megvalósítható az a hosszú álom, hogy a Windows 10-et futtassák a Mac számítógépeken. A felhasználónak csak a Windows 10 rendszerbetöltő meghajtókra lesz szüksége. A folyamat 30-40 percig tarthat, de nem nehéz.
- 1. rész: Milyen Mac, amely támogatja a Windows 10-et?
- 2. rész: Hogyan lehet ingyenesen letölteni a Boot Camp támogató szoftvert Mac-en?
- 3. rész: Hogyan kell telepíteni a Windows 10-et a Mac számítógépére a Boot Camp Assistant segítségével?
- 4. rész: Hogyan lehet letölteni és telepíteni a Boot Camp meghajtókat a Windows 10 rendszerhez?
1. rész: Milyen Mac, amely támogatja a Windows 10-et?
Bár az Apple hardver mostantól lehetővé teszi a Windows O.S. futtatható rajtuk, de ez a funkció nem minden terméknél érhető el. Csak a Windows 10 bootcamp letöltése nem teszi életképessé a Windows 10 Mac-re történő telepítését. Azok a modellek, amelyek a Windows 10, 64 bites verziókat támogatják, ha indítótáborokba telepítik őket, a következők.
- MacBook (2012 és újabb)
- MacBook Air (2012 és újabb)
- MacBook (2015 és újabb)
- iMac Pro modellek (2017 és újabb)
- iMac modellek (2012 és újabb)
- Mac mini (2012 és újabb)
- Mac mini szerver (2012 és újabb)
- Mac Pro modellek (2013 és újabb)
2. rész: Hogyan lehet ingyenesen letölteni a Boot Camp támogató szoftvert Mac-en?
Néha nem csak a Windows 10 telepítése a bootcamp, hanem a támogató szoftver is ugyanolyan fontossá válik. Ugyanezek letöltéséhez kövesse az alábbiakban említett folyamatokat.
1. Először válassza le a Mac-et az internetről.
2. Ezután indítsa el a boot camp-et a segédprogramokból.
3. A rendszerindító asszisztensből a felhasználó megtalálja a "legújabb Windows támogatási szoftver az Apple számára" letöltési lehetőséget, azzal a különbséggel, hogy ez csak a szükséges opciókat tölti le. Ha nincs ilyen lehetőség, töltse le ugyanazt a menüsorból.
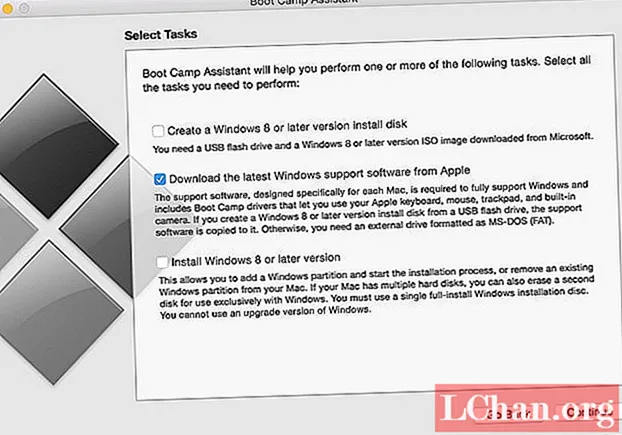
4. Javasoljuk, hogy töltse le a támogató szoftvert az USB flash meghajtóra. Ehhez válassza az USB flash meghajtót célmappának rendszergazdai névvel és jelszóval.
3. rész: Hogyan kell telepíteni a Windows 10-et a Mac számítógépére a Boot Camp Assistant segítségével?
A folyamathoz két dolog szükséges: az első a Windows 10 ISO, a második pedig nyilván a boot camp asszisztens. A Windows 10 ISO könnyen letölthető a Microsoft weboldaláról. Miután a letöltés befejeződött, kövesse az alábbi lépéseket.
1. A telepítés folytatásához indítsa el a boot camp asszisztenst. Az említettek elindítása az alkalmazás alatt álló segédprogramokból történhet.
2. Ezután a felhasználót arra utasítják, hogy kattintson a közvetlenül az ISO képmező mellett látható választógombra a Windows 10 ISO fájl kiválasztásához.
3. Ezután válassza ki a helyet, amelyet használni fog a Windows O.S. telepítés. Ha a felhasználó több játékot szeretne telepíteni, akkor a partíció ideje alatt több helyet kell engedélyeznie.
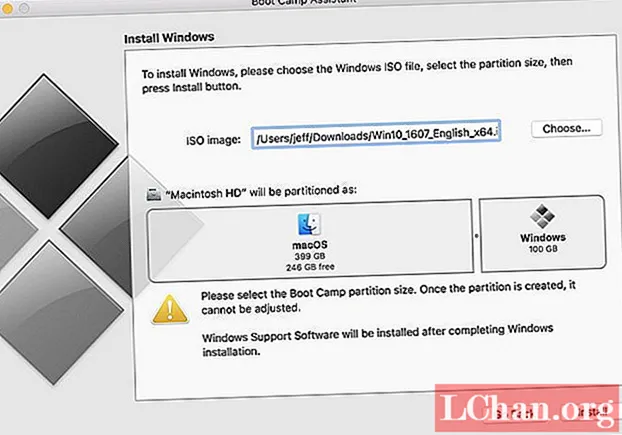
4. Az első 3 lépés után a felhasználónak kattintson a telepítésre, elindul a bootcamp Windows 10 illesztőprogramok letöltése, és a partíciót a boot camp asszisztens végzi. Mindezek után az asszisztens megkéri a felhasználótól a rendszergazda jelszavát, majd a MacOS újraindul a Windows 10 telepítésére.
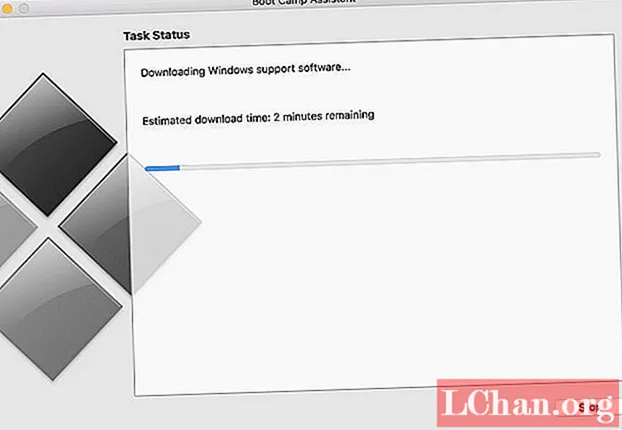
5. Az újraindítás befejeztével a monitor megjeleníti a Windows logót és a beállító képernyőt. A felhasználónak ki kell választania a testreszabási formátumokat, például a nyelvet, az időt stb.
6. A fenti lépések után most megjelenik egy ablak, amely a Windows aktiválása mező. Ha a felhasználónak van Windows 10 termékkulcsa, akkor ugyanazt kell megadnia, különben célszerű a "Nincs termékkulcsom" lehetőségre kattintva. Ha a felhasználónak nincs kulcsa, akkor az ablak felszólítja a vásárlási lehetőségre, és ott a felhasználó kiválaszthatja a Windows 10 verzióját.
7. A kulcs sikeres felajánlása után megkezdődik a telepítés. bootcamp illesztőprogramok A Windows 10 letöltése a szükséges fájlok beállítással történő másolásával fejeződik be. A beállítás befejezése után a Mac 10 másodpercen belül újraindul. Az újraindítás után a monitor újra megjeleníti a Windows logót, és a telepítési folyamat folytatódik. A felhasználónak az operációs rendszer elkészítéséhez válassza a testreszabási lehetőséget. saját igényeihez igazítva.
8. Ezután a felhasználónak létre kell hoznia egy fiókot fióknevével. A fiók létrehozása után megjelenik egy képernyő, amely megkérdezi a felhasználót, hogy engedélyezni szeretné-e a személyes asszisztens Cortanát. A felhasználó választása.
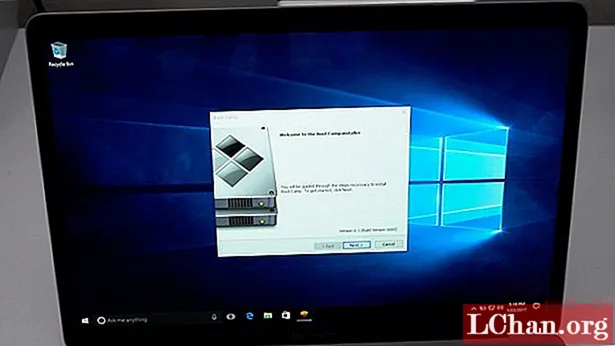
9. Mindezen lépések után a felhasználó végre láthatja a kezében a Windows asztalt vagy laptopot. De itt még nincs vége. Hamarosan megjelenik a Welcome to boot camp telepítője, ahol a felhasználónak el kell fogadnia a feltételeket. Ezután a telepítés folytatásához kattintson a telepítés gombra. Megjelenhetnek további illesztőprogram-telepítő ablakok, amelyeket a felhasználónak telepítenie kell. Miután az összes telepítés befejeződött, a felhasználónak be kell jelölnie a Rendszer újraindítása négyzetet, majd a "Befejezés" gombra kattintva újraindítani.
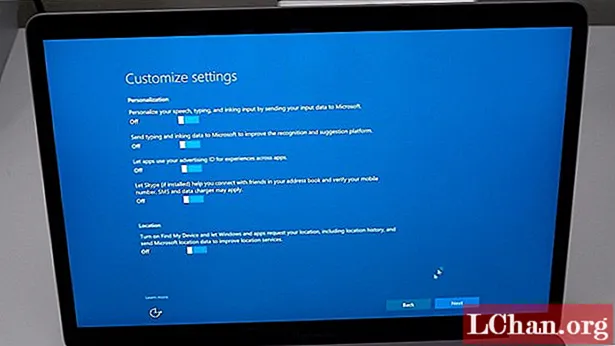
10. Az újraindítás után, amikor a gép újra elindul, Wi-Fi-n kell csatlakozni, hogy frissítse az Apple szoftvert a legújabb verzióira, mivel az előzőek problémát okozhatnak.
11. Most egy sor telepítési ablak jelenik meg a képernyőn, a felhasználóknak mindet telepíteniük kell. Az összes telepítés befejezése után a felhasználónak kattintson az "Igen" gombra az Apple szoftverfrissítés újraindítási ablakában, ezzel a Mac utoljára újraindul, majd amikor a gép újra bekapcsol, a Windows 10 be lesz töltve.
12. A Windows 10 betöltése után a felhasználónak meg kell adnia a beállításokat a Start gombbal, és ott a frissítés és biztonság során kattintson a Frissítések keresése gombra.
4. rész: Hogyan lehet letölteni és telepíteni a Boot Camp meghajtókat a Windows 10 rendszerhez?
A felhasználó letöltheti a boot camp illesztőprogramjait közvetlenül a boot camp asszisztensről. Miután elindította az asszisztenst a segédprogramokból, a felhasználónak válassza a menüből a "A legújabb Windows támogatási szoftver letöltése az Apple-től" lehetőséget.
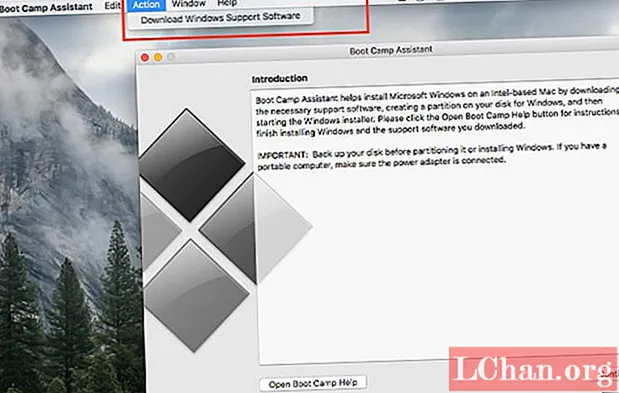
A felhasználónak csatlakoztatnia kell az USB flash meghajtót a rendszerhez, és ugyanabban le kell töltenie a szoftvert. Miután a szoftvert letöltötte az USB flash meghajtóra, a felhasználónak kövesse az alábbi lépéseket a rendszerindító meghajtók sikeres telepítéséhez.
1. Csatlakoztassa az USB flash meghajtót Mac-hez.
2. Most válassza az indítási lemezt az Apple menü rendszerbeállításai közül. Válassza a Windows kötetet a meghajtók listájáról.
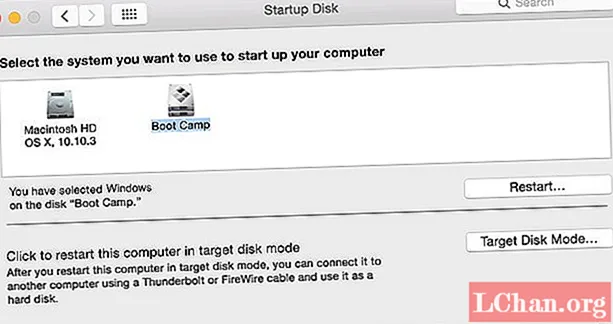
3. Ezután indítsa újra a gépet a Windows futtatásához, majd jelentkezzen be, ha szükséges.
4. Ezután nyissa meg az USB flash meghajtón a boot camp mappát, majd a telepítés megkezdéséhez kattintson duplán a setup gombra.
5. A telepítés befejezése után indítsa újra a gépet. Ezért befejezzük az összes szükséges lépést a Windows 10 Mac rendszerre történő telepítéséhez.
Végső szavak
Tehát ez arról szól, hogyan lehet ingyenesen letölteni a boot campet és telepíteni a Windows 10-et a Mac-re. Egyébként, miközben ezt a hosszú feladatot végzi, hogy elkerülje a fiókok jelszavainak elfelejtésével való feltartást, a felhasználóknak ajánlott a PassFab 4WinKey használatával állítani a jelszavakat. Kiváló szoftver, amely segíthet a Windows-jelszavak alaphelyzetbe állításában / eltávolításában / helyreállításában a helyi fiókhoz, rendszergazdai fiókhoz, Microsoft-fiókhoz, tartományi fiókhoz stb.