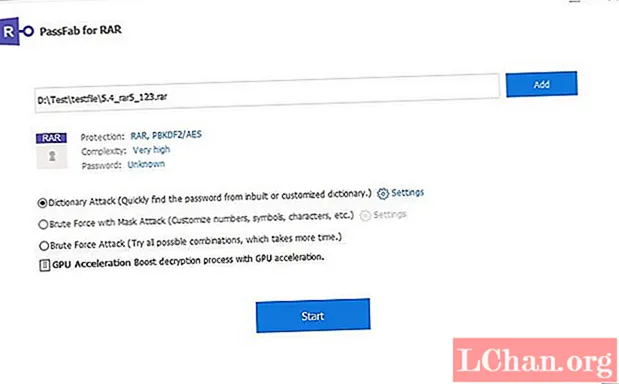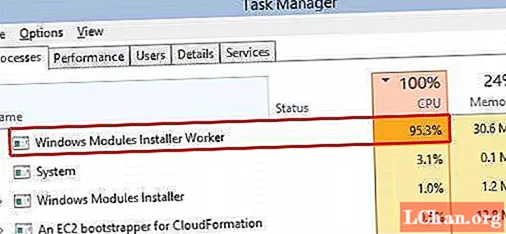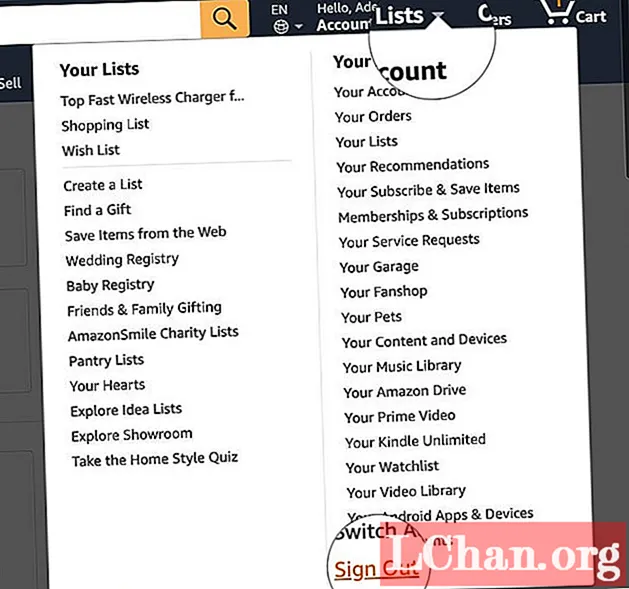Tartalom
- Megoldások az Excel-táblázat zárolásához
- Megoldás 1. Jelszóvédelem
- 2. megoldás. Cellazár
- Az Excel összes dokumentumának zárolása
- Hogyan zárolhatunk specifikus cellákat egy Excel dokumentumba
- 3. megoldás: Excel lap PDF-be
- Bónusztipp: Hogyan lehet kinyitni az Excel fájlt
- Összegzés
Excel fájl létrehozása nagyon nehéz és időigényes munka. Tehát, ha van esély arra, hogy valaki véletlenül vagy szándékosan törölje a fájlt, a legjobb, ha az Excel fájlt bármilyen módon megvédi. Ezért sok Excel felhasználó keresi a lehetőségeket hogyan zároljon egy Excel táblázatot. Könnyedén megvédheti a fájlt jelszóval, de emlékeznie kell arra, hogy az Excel jelszótitkosítási szintje még a legújabb verziókon is gyenge. Könnyen feltörhetők. De ennek ellenére életképes módszer. Tehát, ha továbbra is használni szeretné ezt a védelmi módszert, akkor az alábbiakban felsorol néhány hatékony módszert, amelyek hasznosak lehetnek az Ön számára.
Megoldások az Excel-táblázat zárolásához
Senki sem akarja elrontani az Excel fájljait azzal, hogy mindenkivel megosztja a táblázatot. Sajnos a döntés nem mindig rajtad múlik, ha egy nagy cégben dolgozol, előfordulhat, hogy meg kell osztanod a munkát másokkal. De ha valahogy bármi megváltozik, vagy valaki szándékosan megváltoztat bármilyen részletet, akkor az összes munkája kárba veszik. Néhány módszer felsorolása zárolja az Excel táblázatot az alábbiakban ismertetjük.
Megoldás 1. Jelszóvédelem
Ha jelszóval akarja védeni az Excel fájlt, akkor ezt könnyedén megteheti a dokumentum végleges verziójának mentésekor. Hosszú bonyolult jelszót állíthat be az esetleges manipulációk megakadályozására. Csak akkor kerülnek be a fájlba, ha tudják a helyes jelszót. Csak tegye a következőket:
1. Nyissa meg az Excel dokumentumot.
2. Lépjen a „Mentés másként” menübe, és válassza az „Eszközök” lehetőséget.
3. Az „Eszközök” részben válassza az „Általános beállítások” lehetőséget.
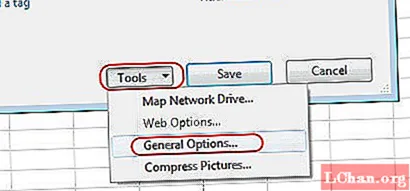
4. Most kérni fogja a jelszavakat, adja meg őket.
Két jelszót kell kérnie, az első az, hogy megakadályozza a többi felhasználót a dokumentum megnyitásában, de ha valaki számára meg kell nyitnia a dokumentumot, akkor a második jelszó megakadályozza őket abban, hogy megváltoztassák a dokumentumban szereplő részleteket. Ez más néven „Jelszó módosítása”.
2. megoldás. Cellazár
Ez inkább más megközelítés az Excel-fájlok védelmére. A teljes dokumentum zárolása helyett lezárhatja a cellákat a dokumentumokban, így mások is megnyithatják, de jelszó nélkül nem tudnak semmilyen részletet megváltoztatni. A Cell Lock funkció a Microsoft Excel összes verziójában elérhető, beleértve az Excel 2016-ot is hogyan zárolhatja az Excel lapot az alábbiakban említjük.
Az Excel összes dokumentumának zárolása
Kétféle Cell Lock módszer létezik; ez az első, ahol a dokumentum összes celláját jelszóval zárolja, így azokat nem lehet megváltoztatni vagy törölni.
1. Tehát futtassa a Microsoft Excel programot a számítógépén.
2. Az Excel ablak tetején található egy "Review" fül, kattintson rá.

3. A lehetőségek között megjelenik a „Védelem lap”, kattintson rá, és a rendszer megkéri, hogy állítson be jelszót.
4. Állítson be egy jelszót, és kattintson az "OK" gombra.

5. A dokumentum cellái most már védettek, senki sem tudja megváltoztatni, és te is megteheted zárolja az Excel lapot teljes mértékben ezzel a lehetőséggel.
Hogyan zárolhatunk specifikus cellákat egy Excel dokumentumba
Az első módszerben a dokumentum összes celláját zárolja, de ebben a módszerben bizonyos cellákat zár a dokumentumba, hogy a többi felhasználó megváltoztathassa a nem védett cellák adatait. Így védi munkáját, de mások is támogatást tudnak nyújtani. A módszert az alábbiakban ismertetjük.
1. Futtassa a Microsoft Excel programot a számítógépén.
2. Válassza ki a szabad cellákat, miután lezárta a többi cellát.
3. Most kattintson a jobb gombbal a kijelölt cellákra, az opciók közül válassza a "Cellák formázása" lehetőséget.

4. Ezután lépjen a "Védelem" fülre.
5. Most törölje a "Lock" opciót, és kattintson az "OK" gombra.

6. Most lépjen az "Áttekintés" lehetőségre, válassza a "Védje a lapot" elemet, majd kattintson az "OK" gombra.
3. megoldás: Excel lap PDF-be
Az Excel-dokumentumok védelmének egyik leghatékonyabb módja az Excel-dokumentumok konvertálása PDF-fájlokká. Ez egy win-win megoldás! A dokumentum konvertálása PDF-be nagyon professzionálisnak tűnik, és az irodájában senki sem sértődik meg arról, hogy jelszavával védte dokumentumait. Az Excel-dokumentum PDF-fé alakításához hajtsa végre a következő lépéseket.
1. Nyissa meg a Microsoft Excel programot.
2. Most lépjen a "Nyomtatás" menübe, és állítsa be az oldalt úgy, hogy minden egy oldalra férjen el.
3. Ha szeretné megnézni, hogyan néz ki, kattintson az "Előnézet" gombra.
4. Ezután lépjen a „Mentés másként” menübe, és válassza a „PDF” lehetőséget.

Minden készen van! A dokumentumot PDF-fé alakították át. Később, ha vissza kell konvertálni Excel-be, bármikor megteheti. Ez az Excel minden verziójánál működik.
Bónusztipp: Hogyan lehet kinyitni az Excel fájlt
Feltétlenül el kell felejtenie néhány Excel-dokumentum jelszavát, ha mindegyiket védi. Sajnos semmilyen hagyományos módszerrel nem férhet be a dokumentumba. Itt jön be a PassFab for Excel.
A PassFab for Excel az egyik legjobb szoftver ahhoz, hogy gyorsan kijusson ebből a problémából. A szoftver azonnal helyreállíthatja az elveszett vagy elfelejtett jelszavakat, és pillanatok alatt kinyithatja a dokumentumot! Támogatja az Excel összes verzióját és a legújabb Excel 2016-ot is. A lépésenkénti helyreállítási folyamatot az alábbiakban említjük.
1. lépés: Nyissa meg a PassFab for Excel alkalmazást a számítógépén.

2. lépés: Az Excel fájl feltöltéséhez nyomja meg a „Hozzáadás” gombot.

3. lépés Válassza ki a jelszó támadás módot. Az Ön körülményei alapján 3 visszafejtési módszer áll rendelkezésre.
- Szótár támadás (már importált jelszó szótárra van szükség)
- Brute-force támadás (Alapértelmezett opció)
- Nyers erő a Mask Attack segítségével (felhasználói bevitelre van szükség)
4. lépés: A kívánt támadás kiválasztása után nyomja meg a „Start” gombot.

Várjon egy ideig, amíg a szoftver mindent visszafejt. A jelszót egy felugró ablakban kapja meg. És kész! Győződjön meg arról, hogy a megfelelő visszafejtési módszert választotta.
Összegzés
A munkád védelme nagyon fontos. Akkor is, ha valaki szándékosan próbálja megtenni, kétszer olyan erősen kell rá koncentrálnia. Tehát próbálja meg használni az Excel legújabb verzióit, például 2010 után. A titkosítási szintek sokkal jobbak. Próbáljon összetett jelszóval lezárni őket, és jó lesz. Tehát, ha kíváncsi vagyHogyan zárolhatja le az Excel táblázatot? most már tudod, mit kell tenni!
És ha valahogy elfelejtette bármelyik dokumentum jelszavát, akkor mindig használhatja a PassFab for Excel programot, amely nagyon gyorsan helyreállítja a jelszót, és ekkor adatvesztés nélkül megnyithatja a dokumentumot.