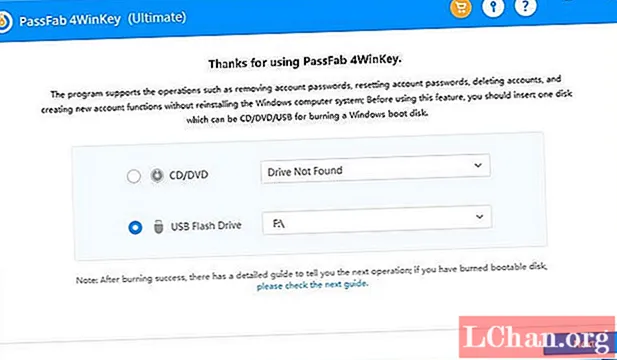
Tartalom
- 1. rész: Hogyan lehet feloldani a Windows 10-et jelszó nélkül
- 1: Próbálja ki a Jelszó-helyreállító eszközt - PassFab 4WinKey (100% munka)
- 2: A számítógép jelszavának feloldása csökkentett módban (80% munka)
- 3: Használja a bejelentkezési lehetőségeket (csak akkor, ha rendelkezik alternatív jelszó-módszerrel)
- 4. Állítsa vissza a Microsoft-fiók jelszavát (csak ha MS-fiókkal kapcsolja össze)
- 2. rész: A Windows 10 zárolásának feloldása, ha ismeri a jelszót
- Összegzés
- 3. rész: GYIK a Windows 10 jelszó feloldásával kapcsolatban
Bezárva a Windows 10-ből, és nem tudja, mit tegyen? Ne aggódj. Ez a bejegyzés megmutatja Hogyan lehet kinyitni a számítógép jelszavát a Windows 10 alatt és problémamentesen visszanyeri a hozzáférést a Windows 10 számítógépéhez.
Ami a Windows 10 jelszavának feloldását illeti, a megoldások eltérőek lehetnek, attól függően, hogy tudja-e a jelszót vagy sem.
1. rész: Hogyan lehet feloldani a Windows 10-et jelszó nélkül
Hogyan oldhatom fel a számítógépemet, ha elfelejtettem a jelszót? Nos, ez attól függ, hogyan állítja be a Windows-fiókját és a jelszavát, valamint hogy milyen jelszó-módszereket állított be. De ne aggódj. Íme néhány módszer a számítógép feloldásához jelszó nélkül a Windows 10 rendszeren.
1: Próbálja ki a Jelszó-helyreállító eszközt - PassFab 4WinKey (100% munka)
Hogyan tudom kinyitni a számítógépemet a Windows 10 jelszó nélkül? Ha elfelejtette a jelszavát, a PassFab 4WinKey segítségével feloldhatja számítógépét.A PassFab 4WinKey egy professzionális jelszó-helyreállító eszköz, amely lehetővé teszi a számítógép jelszavának feloldását különösebb erőfeszítések nélkül!
Mit tehet a PassFab 4WinKey?
- Távolítsa el / állítsa vissza a Windows jelszavát
- Törölje / hozza létre a Windows-fiókját
- Állítsa vissza a Microsoft-fiók jelszavát
- Oldja fel a számítógép jelszavát az adatok elvesztése nélkül
Jelszó nélküli számítógép feloldása a PassFab 4WinKey használatával:
1. lépés: Töltse le és telepítse a FassFab 4WinKey alkalmazást egy másik elérhető PC-re / Mac-re
2. lépés: Futtassa a PassFab 4WinKey programot. Helyezzen be egy USB flash meghajtót vagy DVD / CD-t, majd kattintson a Tovább gombra az égetés megkezdéséhez.

3. lépés: Az égetés befejezése után helyezze be az indítható jelszó-visszaállító lemezt a lezárt számítógépre.
4. lépés: Indítsa el a lezárt számítógépet a BIOS-ba, és indítsa el a számítógépet a jelszó-visszaállító lemez használatával.
5. lépés: A PassFab 4WinKey program automatikusan elindul. Válassza ki az operációs rendszert, majd a Fiók jelszavának eltávolítása lehetőséget. Ezután kattintson a Tovább gombra, és a jelszó törlődik. Ha legközelebb használja a számítógépet, akkor jelszó nélkül tud bejelentkezni a Windows 10-be.

Itt van a videó bemutató arról, hogyan juthat be a Windows 10 zárolt számítógépébe a PassFab 4WinKey használatával:
2: A számítógép jelszavának feloldása csökkentett módban (80% munka)
Néha a Windows nem fogadja el a jelszavát, és érdemes tudni, hogyan kell jelszó nélkül bejelentkezni a Windows 10-be. Ebben a módszerben megtanulhatja, hogyan kell feloldani a számítógépet jelszó nélkül a Windows 10 segítségével, csökkentett módba történő indítással.
Kövesse az alábbi lépéseket a Windows 10 jelszó nélküli megnyitásának megismeréséhez:
1. lépés: Indítás csökkentett módba a Windows 10 rendszerben
2. lépés: Ha a képernyőn megjelenik a Safe Mode boot opció kiválasztása, válassza a Safe Mode engedélyezését.

3. lépés: Jelentkezzen be rendszergazdaként.
4. lépés: Lépjen a Vezérlőpult> Felhasználói fiókok elemre.
5. lépés: Válassza ki a bejelentkezni kívánt fiókot, és állítsa be a fiók jelszavát.
Akkor képesnek kell lennie arra, hogy könnyen bejelentkezzen a Windows 10 számítógépébe.
3: Használja a bejelentkezési lehetőségeket (csak akkor, ha rendelkezik alternatív jelszó-módszerrel)
Hogyan jelentkezhetek be a Windows rendszerbe jelszó nélkül? Ha elfelejtette a Windows jelszavát, a Microsoft lehetővé teszi egy másik jelszó módszer kipróbálását a bejelentkezési képernyőn, ha ezeket a jelszó módszereket még a Windows 10 zárolása előtt beállította.
Jelszó nélküli Windows 10 rendszerbe történő belépéshez hajtsa végre az alábbi lépéseket:
1. lépés: Ha rossz jelszót ad meg a Windows 10 számítógéphez, a Windows azt javasolja, hogy próbáljon meg más bejelentkezési lehetőségeket.

2. lépés: A Bejelentkezés-lehetőségek gombra kattintás után meglátja a Windows 10-be való bejelentkezéshez rendelkezésre álló lehetőségeket.
Megjegyzés: A számítógép zárolása előtt be kell állítania a jelszó módszerét, hogy itt láthassa a bejelentkezési lehetőségeket.
A bejelentkezési lehetőségek általában a következők:
- Képjelszó: kattintson erre az opcióra, ha korábban már beállított egy képjelszót.
- PIN-kód: kattintson erre az opcióra, ha a számítógép zárolása előtt már létrehozták.
- Ujjlenyomat: kinyithatja a számítógép képernyőjét az ujjlenyomatával, ha korábban beállította.
- Windows Hello: kipróbálhatja a Windows Hello programot jelszó nélkül belépni a Windows 10-be, ha korábban konfigurálta a Windows Hello szolgáltatást.
- Jelszó-visszaállító lemez: Kattintson erre az opcióra, ha már létrehozott egy jelszó-visszaállító lemezt, mielőtt bezárta volna a számítógépet.

3. lépés: Miután kiválasztott egy lehetőséget, kövesse a képernyőn megjelenő utasításokat a folyamat befejezéséhez, majd sikeresen fel tudja oldani a PC Windows 10 zárolását.
Ha azonban nem a jelszó elfelejtése előtt állította be ezeket a bejelentkezési lehetőségeket, akkor továbbra is jelszó nélkül jelentkezhet be a Windows 10 rendszerbe. Ellenőrizze az alábbi módszert.
4. Állítsa vissza a Microsoft-fiók jelszavát (csak ha MS-fiókkal kapcsolja össze)
Elfelejtette a jelszavát a Windows 10 laptopon? Ne aggódj. A Microsoft lehetővé teszi a felhasználók számára, hogy összekapcsolják Microsoft-fiókjukat a Windows-fiókkal, így az emberek Microsoft-fiókkal és jelszóval jelentkezhetnek be a Windows 10-be. Ebben az esetben jelszó nélkül feloldhatja a számítógépet a Microsoft-fiók jelszavának alaphelyzetbe állításával.
Megjegyzés: Ez a módszer csak akkor működik, ha a számítógép zárolása előtt összekapcsolta Microsoft-fiókját a Windows helyi fiókjával.
Az asztali számítógép vagy a laptop feloldásának megismeréséhez kövesse az alábbi lépéseket:
1. lépés: Nyissa meg a https://account.live.com/password/reset fájlt a böngészőben (egy másik számítógépen vagy mobiltelefonján is megnyithatja).

2. lépés: Meg kell adnia az e-mail címét, majd írja be az e-mail címét, és kattintson a Tovább gombra.
3. lépés: A Microsoft biztonsági kód küldésével ellenőrzi személyazonosságát. Kattintson a Kód beolvasása elemre.
4. lépés: Ellenőrizze az e-mail beérkező leveleket, másolja az ellenőrző kódot, illessze be és kattintson a Tovább gombra.
5. lépés: Írja be új jelszavát kétszer a Jelszó visszaállítása képernyőn, majd kattintson a Tovább gombra.
6. lépés: Miután visszaállította a Microsoft-fiók jelszavát, új jelszavával bejelentkezhet a Windows 10 rendszerbe.
Remélem, hogy a fenti megoldások segítenek abban, hogyan lehet sikeresen belépni a Windows 10 rendszerbe jelszó nélkül.
2. rész: A Windows 10 zárolásának feloldása, ha ismeri a jelszót
Ha nincs zárva a Windows számítógépével, és emlékszik a jelszavára, akkor gond nélkül feloldhatja a számítógép jelszavát.
Tehát, ha korábban már beállította jelszavát a számítógépéhez, akkor képesnek kell lennie a számítógép feloldására a jelszavával.
1. lépés: Nyomja meg a billentyűzet bármely gombját a bejelentkezési képernyő megjelenítéséhez.
2. lépés: A Windows felugrik egy ablak, ahol megadhatja jelszavát. Írja be jelszavát a jelszó módszere szerint, majd nyomja meg az Enter billentyűt a bejelentkezéshez.
3. lépés: Ha nem emlékszik a választott módszer jelenlegi jelszavára, kattintson a Bejelentkezés lehetőségek elemre.

4. lépés: A Windows megmutatja az összes korábban beállított módszert. Kattintson a rendelkezésre álló lehetőségek bármelyikére, majd adja meg jelszavát (vagy kövesse a képernyőn megjelenő utasításokat) a folyamat befejezéséhez.
Most sikeresen feloldhatja a Windows 10 jelszavát.
Összegzés
Ez arról szólt, hogy hogyan lehet feloldani a Windows 10 jelszavát, reméljük, hogy van valami ebből a cikkből. Ha bármilyen problémával szembesült a Windows jelszavával, javasoljuk a PassFab 4WinKey használatát. A legjobb dolog ebben a Windows jelszó-helyreállító eszközben az, hogy támogatja a Windows összes verzióját, beleértve a Windows 10, 8.1 / 8, 7, Vista, 2000 és XP operációs rendszert is. Sőt, ez az összes leggyorsabb megoldás, és 100% -os sikeraránnyal rendelkezik.
3. rész: GYIK a Windows 10 jelszó feloldásával kapcsolatban
1. kérdés: Szükségem van-e jelszó-visszaállító lemezre a számítógépem feloldásához?
A jelszó-visszaállító lemez az USB-n / DVD-n tárolt fájl, amely lehetővé teszi a jelszó visszaállítását a lezárási képernyőn, és a számítógép jelszavának elfelejtése előtt létre kell hoznia egy jelszó-visszaállító lemezt. Tehát, ha korábban létrehozta a jelszó-visszaállító lemezt, akkor a Windows jelszavának visszaállítására használhatja.
2. kérdés: Nincs jelszó-visszaállító lemezem, hogyan lehet kinyitni a számítógépet jelszó nélkül?
Ha korábban nem hozott létre jelszó-visszaállító lemezt, akkor a számítógép zárolását jelszó nélkül is feloldhatja, ha különböző bejelentkezési lehetőségeket választ, indít csökkentett módba, vagy megpróbálja a PassFab 4WinKey-t jelszó nélkül bejelentkezni a Windows 10-be.
3. kérdés: A Windows 10 jelszó feloldása adatvesztést eredményez?
Nos, ez attól függ, hogy melyik módszert választja a számítógép feloldásához. Soha nem kell aggódnia az adatok elvesztése miatt a PassFab 4WinKey használatával a számítógép feloldásához, mivel az könnyen eltávolítja / visszaállítja a Windows jelszavát, anélkül, hogy károsítaná a számítógépet.
4. kérdés: A Microsoft-fiókomat összekapcsoltam a Windows helyi fiókjával. Vissza tudom állítani az MS-fiók jelszavát a feloldáshoz?
Igen. Visszaállíthatja a jelszót az MS jelszó-visszaállító oldalon, és az új jelszóval feloldhatja a számítógépet.


