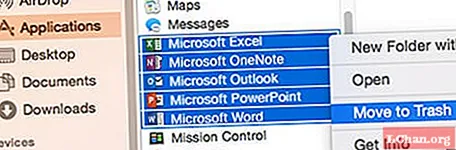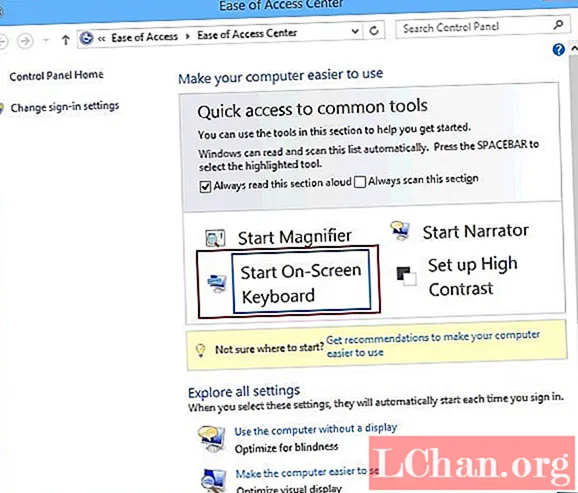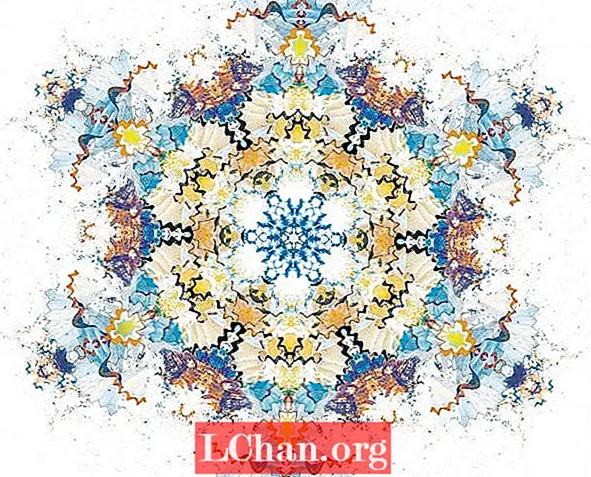
A minta, az ismétlés, a szimmetria és az egyensúly mind a tervezés alapelvei, amelyek eredendően vonzóak a tipikus emberi szem számára.
Az utolsó éves egyetemi projektem a dekoráció értékét tárta fel, és a kutatásom során arra gondoltam, miért hozunk létre olyan gyakran dekoratív mintákat olyan dolgokból, amelyeket már szépnek tartunk (például virágok, organikus formák, geometriai formák és így tovább), amikor ugyanazt a hatást lehet elérni ugyanazok a tervezési elvek szinte bármire való alkalmazásával.
Ebben az oktatóanyagban megmutatom, hogyan használhatja a Photoshopot a mindennapi anyagok átalakításához a szín manipulálásával, rétegek használatával, maszkolással és keverési módokkal. A folyamat kiszámíthatatlan - egy kis feltárást igényel, és soha nem fogja kétszer ugyanazt az eredményt elérni. Megmutatom azt is, hogyan lehet rugalmas folyamatot hozzáadni a munkafolyamatához, hogy bármikor visszaléphessen és módosítsa a terveket.

01 Először válasszon ki egy sor anyagot, amelyet tartalmának használni szeretne; ehhez a tervezéshez ceruzaforgácsot választottam. Ne aggódjon amiatt, hogy a tárgyai különösen látványosnak tűnnek a kezdéshez - a lényeg az, hogy minden hétköznapi tárgyat átalakítson. Szkennelje be őket legalább 300 dpi-ben, és nyissa meg a Photoshop alkalmazást. Minél nagyobb a felbontás ebben a szakaszban, annál részletesebben kell dolgoznia - az enyémet 1800dpi-nél beszkenneltem.

02 Ossza fel objektumait, és rétegmaszkokat alkalmazzon a háttér elrejtésére (Réteg> Rétegmaszk> Kijelölés felfedése). Az elemek jellege határozza meg, hogy melyik kiválasztási technikát használja. Nagyobb alakzatokhoz a Polygonal Lasso eszköz és a Magnetic Lasso kombinációját használom a nagy kontrasztú élek körüli nyomkövetéshez. A finomabb forgácsokhoz a Varázspálca eszközzel választom ki a fehér hátteret, majd megfordítom a kijelölést, és a Kiválasztás> Szél finomítása gombbal állítom be.

03 Hozzon létre egy új, sima háttérrel rendelkező dokumentumot, és húzza rá az objektumait. Most elkezdheti az objektumok színeinek manipulálását a beállító rétegek használatával a kívánt hatás eléréséhez (Réteg> Új beállító réteg). Játszottam a Levels opciókkal és a Hue / Saturation opcióval. Csakúgy, mint a réteg maszkjai, a beállítási rétegek sem változtatják meg az eredeti képet, így a fájl rugalmas marad, hogy lehetővé tegye a visszalépést és a változtatásokat a folyamat során, ha akarja.

04 Ha egy kiigazított réteg van kijelölve, válassza a Réteg> Vágómaszk létrehozása lehetőséget, így a kiigazítások csak a közvetlenül alatta lévő rétegre lesznek alkalmazva. Rétegmaszkokat is adtam a beállító rétegeimhez, hogy elválasszam a forgács színes szélét a többi fától, hogy ezeket a szakaszokat függetlenül kezelhessem. Megnöveltem a külső élek telítettségét és megváltoztattam az árnyalatukat, miközben halványítottam és csökkentettem az egyes borotválkozások többi részének telítettségét.

05 A színekkel nem kell túlzásba esni, mert ezeket a rétegeket megismétli, ami összetettebbé és sűrűbbé teszi a színek átfedését. A legjobb, ha minden réteget a beállítási rétegeivel csoportosít, hogy elkerülje a zavart és rendben tartsa a dolgokat, amikor elkezdi másolni. Ha elégedett a színbeállításokkal, rendezze véletlenszerűen az objektumait, és csoportosítsa őket a Réteg> Csoportos rétegek kiválasztásával.

06 Állítsa a csoport keverési módját Szaporítás értékre (a Rétegek ablak legördülő menüjéből), hogy a rétegek átfedés közben integráltnak tűnjenek. Másolja a csoportot a Réteg> Csoport duplikálása menüpont kiválasztásával, majd vízszintesen fordítsa meg a Szerkesztés> Átalakítás> Vízszintes átfordítás gombra kattintva. Tartsa lenyomva a Shift billentyűt, miközben az új csoportot áthúzza a dokumentumon, amíg elégedett nem lesz az átfedés pozíciójával. Készítsen másolatot mindkét csoportról, és fordítsa újra őket, ezúttal függőlegesen. Tartsa lenyomva a Shift billentyűt, miközben felfelé húzza őket a helyzetbe. Most csoportosítson mindent egybe.

07 Készítsen másolatot a főcsoportról, majd forgassa el ezt az újat 60 fokkal az óramutató járásával megegyező irányba (Szerkesztés> Átalakítás> Forgatás). Ismételje meg ismét és forgassa el ezt a réteget további 60 fokkal. Győződjön meg arról, hogy az összes csoport keverési módja a Szorzás értékre van állítva. Ebben a szakaszban, ha elégedett a kompozícióval, az összes réteget egyesítheti egybe (Réteg> Rétegek egyesítése). De először mentse el a fájl egyik verzióját, arra az esetre, ha később vissza kellene térnie és szerkesztenie kell a darabokat.

08 Bár már szerkesztette eredeti tárgyainak színeit, érdemes néhány további módosítást elvégeznie, miután az összes réteget egyesítette. Ehhez hozzon létre egy új színárnyalat / telítettség beállító réteget. Most válassza ki a Szín / Telítettség párbeszédpanel Szerkesztés legördülő menüjéből az egyes színkészleteket, így külön-külön is bemehet és módosíthatja a különböző színeket.

09 Ahhoz, hogy további részleteket és variációkat nyújtsak a darab textúrájában, most beépítem az eredeti beolvasás finomabb ceruzaforgácsainak egy részét. Kezdje el létrehozni egy külön tervezést, a korábbihoz hasonló eljárással. Másolja le a réteget, tükrözze vízszintesen, és helyezze a helyzetbe, miközben a Shift gombot tartja.

10 Folytassa ugyanazokkal a folyamatokkal, amelyeket a 6. és a 7. lépésben használnak, amíg meg nem rendelkezik az elsővel megegyező formátumú tervvel. A kezdeti alakzat színsémája határozza meg, hogy mely színeket választja ehhez a második réteghez, így addig nem kell aggódnia a szerkesztés miatt, amíg össze nem állítja a kettőt, amikor meglátja, mi működik jól.

11 Húzza az új rajzot az eredeti dokumentum első rétege mögé, és igazítsa összeállításához. A két terv kombinációja valószínűleg kissé túl összetettnek tűnik, ezért a teljes kép összehangolása érdekében szerkesztenie kell. Adjon hozzá egy beállító réteget, és változtassa meg az új réteg árnyalatait úgy, hogy azok kiegészítsék az eredeti színvilágot.

12 Adjon hozzá egy rétegmaszkot, hogy elrejtse a felső réteg néhány szakaszát, hogy az új minta nagyobb része látható legyen alulról. Szisztematikusan dolgozzon az egész kompozíció körül, hogy szimmetrikus maradjon.

13 Adjon külső fényt a felső rétegéhez (Réteg> Rétegstílus> Külső ragyogás). Ez meghatározza az élt, és megakadályozza, hogy elveszjen a második réteg részletei között. Ezután addig kell játszania az Opacity, Spread és Size beállításokkal, amíg meg nem találja a fényének megfelelő egyensúlyt. A külső ragyogásom keverési módját Hard Mix-re állítottam, hogy ez kiegészítse az alatta lévő finom forgács éles textúráját.

14 A második alak tompításához adjon hozzá egy színárnyalat / telítettség beállító réteget egy maszkkal, amely csak a belsejét tárja fel. A Színárnyalat / Telítettség részben válassza a Színezés lehetőséget, majd illessze az első réteghez.

15 Fejezze be néhány apró kiigazítással, hogy a terv összeálljon. A Színezet / Telítettség használatával állítsa be az egyes előre beállított beállításokat és egyszerűsítse a színvilágát. Egységesítse tervét úgy, hogy mindkét réteghez ugyanazt a színválasztékot választja.