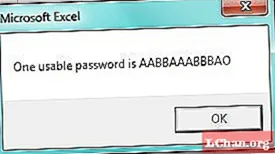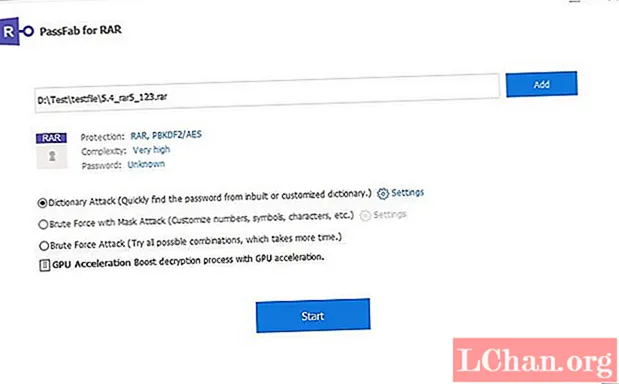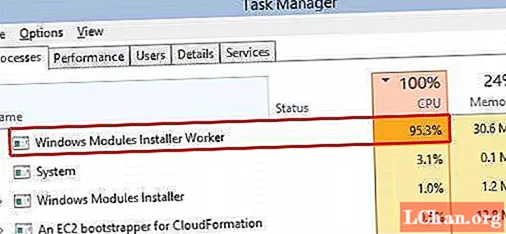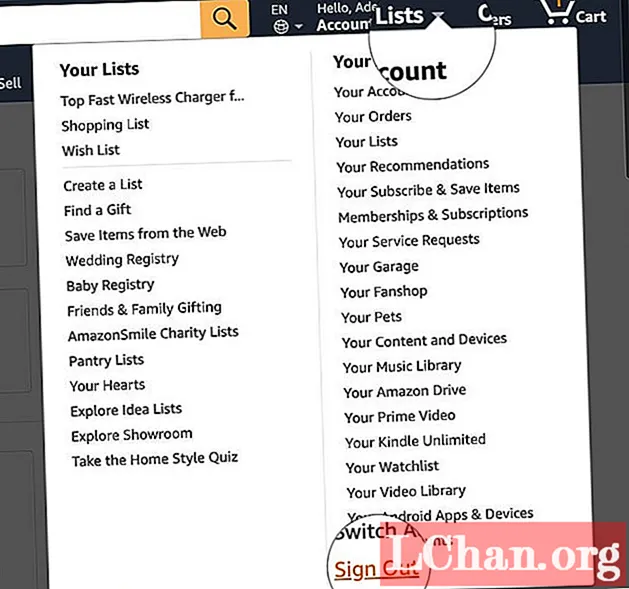Tartalom
- 1. megoldás: Helyezze vissza az elveszett Excel jelszót a VBA kód segítségével
- 2. megoldás: A hiányzó Excel jelszó letöltése tömörített fájl segítségével
- 3. megoldás: Állítsa vissza az elveszett Excel jelszót az online jelszó-helyreállító webhely segítségével
- 4. megoldás: Keresse meg az eltűnt Excel jelszót az Excel jelszó-helyreállítással
- Következtetés
Ha elvesztette az Excel jelszavát, akkor nincs miért aggódnia. Az Excel fájlok azért fontosak számunkra, mert fontos adatokat tárolunk ezeken a fájlokon, és nem akarjuk, hogy bárki más szerkessze vagy megnyitja őket. Néha zárolunk egy excel fájlt, de később elfelejtjük a jelszót. Ennek eredményeként rettenetes problémává válik számunkra. De ha ezt a cikket olvassa, akkor könnyen helyreállíthatja az elveszett jelszót az Excel számára. Ez a cikk a legjobb 4 megoldást kínálja az Excel fájl elvesztett jelszavának könnyű helyreállításához.
- 1. megoldás: Helyezze vissza az elveszett Excel jelszót a VBA kód segítségével
- 2. megoldás: A hiányzó Excel jelszó letöltése tömörített fájl segítségével
- 3. megoldás: Állítsa vissza az elveszett Excel jelszót az online jelszó-helyreállító webhely segítségével
- 4. megoldás: Keresse meg az eltűnt Excel jelszót az Excel jelszó-helyreállítással
Az Excel jelszó helyreállítása kissé nehéz lehet az Ön számára, ha nem követi a megfelelő lépéseket és módszereket. Az Excel jelszó elvesztése a legrosszabb dolog lehet az Ön számára, ha nincs megoldása. De ebben a cikkben megkapja a problémájához szükséges megfelelő megoldásokat, és megoldásának egyetlen módja az egyes lépések megfelelő követése.
1. megoldás: Helyezze vissza az elveszett Excel jelszót a VBA kód segítségével
Ha a Microsoft Excel régi verzióját használja, például a 2003 feletti verziókat, akkor könnyen feltörheti a lezárt excel fájl jelszavát VBA kóddal. De ha az Excel újabb verzióit, például 2007-et vagy újabbat használod, azok fejlett szintű biztonsága miatt nem lesz képes VBA-kóddal feltörni a fájl jelszavát. Kövesse ezeket a lépéseket az elveszett Excel jelszó beolvasásához.
1. Először nyissa meg a védett munkalapot. Most tartsa lenyomva az „ALT + F11” gombokat, amelyek megnyitják a „Microsoft Visual Basic for Applications ablakot”.
2. Most kattintson a „Beszúrás” opcióra, és válassza a „Modul” lehetőséget az alábbi kód beillesztéséhez a modul mezőbe.

3. Végül érintse meg az F5 gombot a billentyűzeten, és megnyílik egy felugró ablak, kattintson az „OK” gombra. Jelszavát azonnal töröljük a védett munkalapról.
2. megoldás: A hiányzó Excel jelszó letöltése tömörített fájl segítségével
Ha nem tudja szerkeszteni a munkalapot, és a munkafüzet / munkalap szerkezete zárolva van, akkor ezt a módszert használhatja. Ha a fájl jelszóval védett, akkor nem tudja használni ezt a módszert.
1. Először megváltoztatja az Excel fájl kiterjesztését „.xlsx” -ről „zip” -re. A fájlkiterjesztést az excel fájljának neve után láthatja.

2. Most ki kell bontania a zip fájlt bármilyen zip extrahálóval, például a 7zip vagy a WinRAR segítségével. Kattintson a jobb gombbal a zip fájlra, és válassza az „Extract Here” lehetőséget. Kap egy mappát, amelynek neve azonos az Excel fájljával.
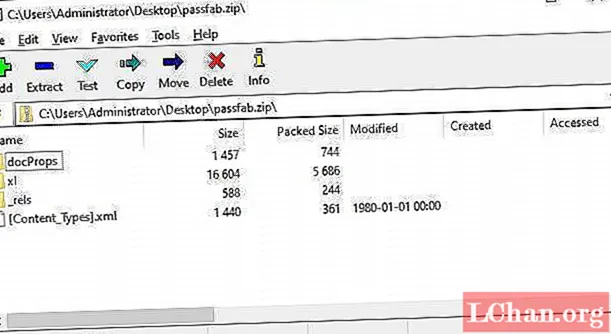
3. Most nyissa meg az „xl” és a „munkalapok” mappát, amelyek megadják a dokumentumfájl összes lapját. Minden lap neve "sheet1.xml" lesz.
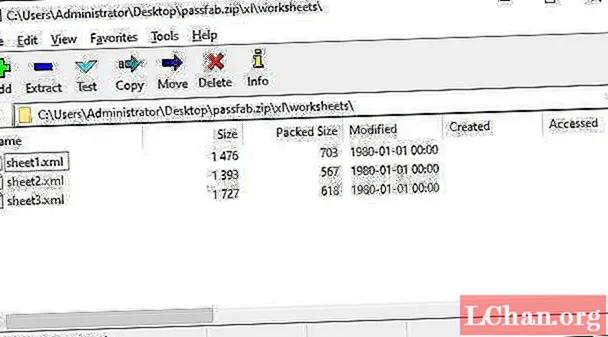
4. A zárolt munkalapon jobb gombbal kattintva válassza a „Szerkesztés” lehetőséget, ez megnyitja a fájlt a Jegyzettömbben. Most érintse meg a "Ctrl + F" gombot a billentyűzeten, hogy megtalálja a "sheetProtection" vagy a "workbookProtection" fájlt. Megtalálja az algoritmusnak a lap zárolásához használt információit.
5. Most törölje a zárójelben lévő összes információt, valamint a „sheetProtection” szót, és mentse a fájlt.
6. Most válassza ki a fájlt, majd nyomja le a „Ctrl + C” billentyűt a másoláshoz, és kattintson rá duplán a Zip fájl megnyitásával. Most nem kell kibontania a fájlt.
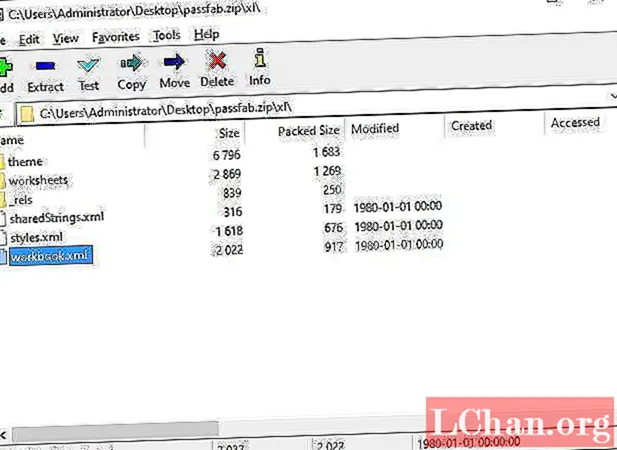
7. Ezúttal lépjen abba a mappába, ahová a munkalapot mentette. Nyissa meg az „xl” és a „munkalapok” mappát. A szerkesztett „workbook.xml” fájl az „xl” mappában lesz.
8. Most illessze be a szerkesztett fájlt ebbe a mappába a régi fájl felülírásával. Végül bezárhatja a zip fájlt, és átnevezheti a fájlt „xlsx” névre, ami újból visszahozza az excel fájlt.
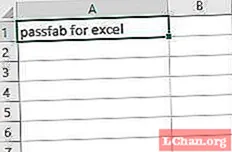
9. Most nyissa meg az „xlsx” fájlt, és látni fogja, hogy jelszó nélkül szerkesztheti a fájlt!
3. megoldás: Állítsa vissza az elveszett Excel jelszót az online jelszó-helyreállító webhely segítségével
Könnyedén használhat néhány online eszközt a webhelyekről, amelyek egyszerre több mint 1000 jelszó kipróbálására szolgálnak egy lezárt fájlhoz. Kövesse ezeket a webhelyeket, töltse fel a fájlt, majd egyszerűen szerezze be a jelszót.
- http://www.password-find.com
- https://www.password-online.com
- http://www.decryptum.com
4. megoldás: Keresse meg az eltűnt Excel jelszót az Excel jelszó-helyreállítással
Az elveszített Excel jelszó helyreállításának legjobb módja a PassFab for Excel használata. Többmagos GPU-gyorsítással ez az eszköz szinte pillanatok alatt képes lesz megszerezni az elveszett Excel jelszót. Csak kövesse az alábbi lépéseket, hogy segítsen magának ebben a hasznos szoftverben.
1. lépés: Töltse le és telepítse az Excel jelszó-helyreállító szoftvert a számítógépére, és indítsa el a folyamat elindításához.
2. lépés: Adja hozzá az Excel fájlt, és válasszon ki egy, az Ön helyzetének megfelelő visszafejtési módszert.

3. lépés: Kattintson a „Start” gombra, és várja meg, amíg a szoftver visszafejti a jelszót. Jelszavától függően eltarthat egy ideig.

Megjelenik egy előugró ablak a jelszavával.
Következtetés
Ez a cikk nem tartalmaz mást, csak a legjobb 4 megoldást az elveszett jelszó helyreállításához az Excel fájlba. Bármilyen megoldás mellett dönt is, a végső megoldás csak az Excel jelszó-helyreállító szoftver lehet. Ez a szoftver nagyon rövid idő alatt megszerzi az Excel jelszavát, ahelyett, hogy várakozna, mint a többi 3 módszer. Próbálja ki egyszer ezt az eszközt, és feltétlenül újra használja az Excel jelszóval kapcsolatos problémákhoz.