
Tartalom
- 1. rész: Hogyan lehet hozzáférni a számítógéphez a Microsoft fiók használatával
- 2. rész: Elfelejtette a Microsoft-fiók jelszavát a számítógép bejelentkezéséhez?
- 1. A Professional Tool használata
- 2. Állítsa vissza a Microsoft Password Online szolgáltatást
- Dióhéjban
Ha értetlen, hogy miként engedélyezheti a Microsoft-fiókba történő bejelentkezést a számítógépén, vagy ha már engedélyezte, de elfelejtette a Microsoft-fiók bejelentkezési jelszavát, akkor nem Ön az egyetlen. Számos olyan kérdést találtunk, amelyet a Microsoft fórumán találtunk, és itt van néhány hasonló kérdés:
"Hogyan lehet bejelentkezni a számítógépembe Microsoft-fiókkal? Nem tudok bejelentkezni a laptopomba, mert elfelejtettem a jelszót. Ha az" Elfelejtettem a jelszavamat "gombra kattintok, a rendszer megköveteli, hogy adjam meg azt az e-mail címet, amelyet a Microsoft létrehozásához használtam fiókot, de már nem használják. Én sem emlékszem rá. Tehát holtponton vagyok. "Ha arra kíváncsi, hogy hol találhatja meg a legmegfelelőbb megoldást kérdéseire és ezekre a fent említett kérdésekre is, akkor a keresése itt ér véget. Ma nem csak a mikrosoft fiók bejelentkezésének engedélyezésével kapcsolatos oktatóanyagot fogjuk felfedezni, hanem a Microsoft fiók bejelentkezési jelszavának visszaállítását bemutató oktatóanyagot is. Essünk neki!
- 1. rész: Hogyan lehet hozzáférni a számítógéphez a Microsoft fiók használatával
- 2. rész: Elfelejtette a Microsoft-fiók jelszavát a számítógép bejelentkezéséhez?
1. rész: Hogyan lehet hozzáférni a számítógéphez a Microsoft fiók használatával
A Microsoft-fiókba történő bejelentkezés engedélyezése érdekében az első lépés annak megértése, hogy miként hozhatja ki a lehető legtöbbet. Ez egy sor funkciót nyit meg az Ön számára, például megkapja a kiváltságot a Windows Store felfedezéséhez és az összes többi Microsoft-szolgáltatás (például az Outlook, a OneDrive, a Live, a Windows Messenger stb.) Eléréséhez ugyanazon fedél alatt (felhasználói fiók). Érdekesen hangzik? Nos, annak kellene lennie.
A Microsoft-fiókba történő bejelentkezés engedélyezésének lépései :
1. lépés: Indítsa el a "Start" menüt, majd válassza a "Beállítások" opciót. Ezután a megjelenő ablakban nyomja meg a "Fiókok" lapot.

2. lépés: Ezután be kell lépnie az "Az Ön adatai" szakaszba, majd meg kell nyomnia a "Bejelentkezés inkább Microsoft-fiókkal" linket. Most be kell tartania az utasításokat a Microsoft-fiók bejelentkezésének engedélyezéséhez.
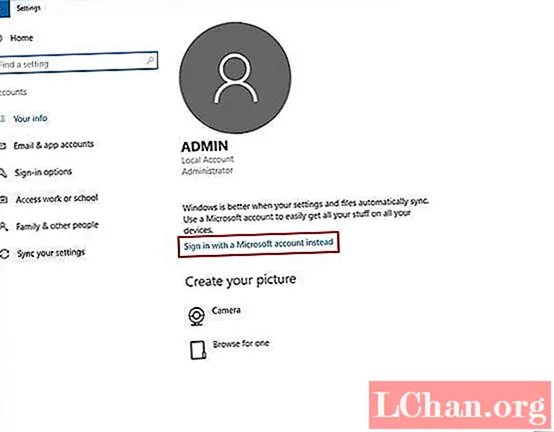
3. lépés: Végül jelentkezzen ki régi fiókjából, és jelentkezzen be újra a Microsoft-fiókjába, hogy a Windows 10 szinkronizálhassa az összes beállítást és a Microsoft vásárlását.
2. rész: Elfelejtette a Microsoft-fiók jelszavát a számítógép bejelentkezéséhez?
Továbblépve a következő lekérdezési típusra: hogyan lehet visszaszerezni a hozzáférést a Microsoft-fiókhoz a számítógépen, ha elfelejtette a jelszavát! Ilyen esetekben az ideális módszer egy professzionális eszköz segítségének kérése a fiók helyreállításához. Erre a célra egy eszközt és egy ingyenes módszert szeretnénk bemutatni, amely segít a Microsoft-fiók bejelentkezési jelszavának visszaállításában.
1. A Professional Tool használata
Itt pingelünk egyablakos megoldást, amely kielégíti a jelszó-helyreállítási igényeket. A PassFab 4WinKey nem csak a Microsoft-fiók bejelentkezési jelszavának alaphelyzetbe állítására képes, hanem az adminisztrátori fiók vagy a helyi fiókok jelszavait is eltávolíthatja vagy visszaállíthatja. És ez is, régi jelszó vagy bármilyen helyreállítási e-mail cím nélkül (amely más módon szükséges a Microsoft-fiók bejelentkezési jelszavának visszaállításához).
A PassFab 4WinKey használatának lépései.
1. lépés: Telepítse és indítsa el a PassFab 4WinKey szoftvert a számítógépén, és fogjon meg egy üres "USB" flash meghajtót, majd csatlakoztassa a számítógéphez. Most válassza az "USB Flash meghajtó" opciót a program felületéről, és nyomja meg az "Égés" gombot, hogy átalakítsa azt indítható adathordozóvá. A befejezés után most csatlakoztassa a bootolható USB-meghajtót.

2. lépés: Ezután helyezze be az indítható USB-t a lezárt számítógépbe, és indítsa újra. Most meg kell érintenie az "Esc" vagy az "F12" gombot az első indítóképernyőn a "Boot Menu" ablak végrehajtásához, majd az "USB meghajtó" kiválasztását a "Removable devices" részben.

3. lépés: A következő megjelenő képernyőn PassFab 4WinKey kezelőfelület lesz, egyszerűen válassza ki a kívánt műveletet, azaz "Jelszó visszaállítása", majd kattintson a "Tovább" gombra.

4. lépés: Végül be kell választania a fent említett Microsoft-fiókot, és be kell írnia egy új jelszót a megfelelő "Új jelszó" mezőbe. Koppintson utána a „Tovább” gombra, és máris mehet.

Itt van egy video bemutató, amely megtanítja, hogyan állíthatja vissza a Microsoft jelszavát a Windows jelszó-helyreállító eszközével:
2. Állítsa vissza a Microsoft Password Online szolgáltatást
A Microsoft-fiók bejelentkezésének visszaállításának egy másik módja az elfelejtett jelszó technika. Ez nem ajánlott módszer, mivel hozzáférnie kell a helyreállítási e-mail címhez a biztonsági kód lekéréséhez a jelszó alaphelyzetbe állításához. Ráadásul a felhasználók nem kaptak biztonsági kódot a helyreállítási e-mailjükre, állítólag, és elakadt egy blokkolt Microsoft-fiókkal. De próbáljuk csak ki.
1. lépés: Először meg kell / hajtania a https://login.live.com/ fájlt, és be kell töltenie a Microsoft-fiók e-mailjét. Nyomja meg az "Enter" gombot. Most érintse meg az "Elfelejtettem a jelszavamat" linket, és a megjelenő képernyőn meg kell nyomnia a "Tovább" gombot, mivel a Microsoft-fiókjának felhasználóneve már kitöltve van.

2. lépés: Ezután a helyreállítási lehetőségek elérhetők lesznek a képernyőn, válassza a helyreállítási e-mail címet, és üsse be újra az alábbi mezőbe. Most nyomja meg a "Kód küldése" gombot a biztonsági kód lekéréséhez.

3. lépés: Ezután ösztönözze a helyreállítási e-mail postafiókját, és másolja a biztonsági kódot a Microsoft csapatától kapott e-mailből. Ezt követően illessze be a kódot a Microsoft-fiók jelszó-visszaállító felületére, majd a "Tovább" gombra.

4. lépés: Végül a következő képernyőn adjon meg egy új jelszót, amelyet előnyben részesít. Erősítse meg műveleteit, és a Microsoft-fiók jelszavát most megváltoztatja.
Dióhéjban
Most reméljük, hogy jól ismeri a Microsoft-fiók bejelentkezésének visszaállítását és a Microsoft-fiókba történő bejelentkezés engedélyezésének módját. Ne feledje, hogy mindig kérjen szakember segítségét a Microsoft-fiók bejelentkezési jelszavának alaphelyzetbe állításához vagy eltávolításához, mivel az biztosan elősegíti a számítógéphez való új hozzáférést. Ha le szeretné tiltani a Microsoft-fiókot a Windows 10 rendszeren, kattintson a linkre annak ellenőrzéséhez.


