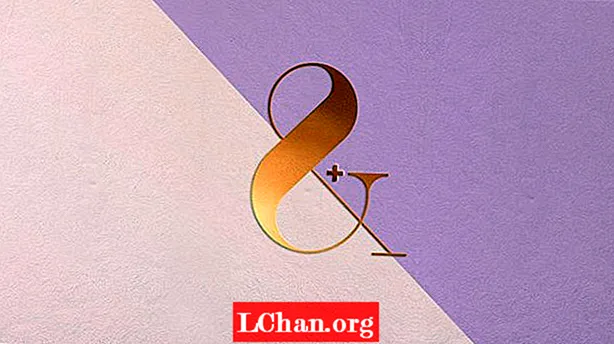![[2022] Elfelejtette az Apple ID jelszavát? 3 módszer az Apple ID/iCloud jelszó helyreállítására/visszaállítására](https://i.ytimg.com/vi/uOOmIk14Ax0/hqdefault.jpg)
Tartalom
- 1. módszer: Állítsa vissza az Apple ID jelszavát iPhone / iPad készüléken
- IOS 10 vagy újabb verzióhoz
- IOS 10.2 vagy korábbi verzió esetén:
- 2. út. Állítsa vissza az Apple ID jelszavát Mac-en
- 3. mód. Állítsa vissza az Apple ID jelszavát a webről
- 1. szakasz: Nincs engedélyezve a kéttényezős hitelesítés
- Jelszó módosítása e-mail címmel:
- Jelszó megváltoztatása biztonsági kérdésekkel:
- 2. szakasz. Kéttényezős hitelesítés engedélyezve
- Bónusz tippek: Helyezze vissza az Apple ID-t az iOS Password Manager segítségével
- Alsó vonal
Lehet, hogy nem akarja elveszíteni az Apple ID-t, de akkor is, ha valamilyen összetett jelszót választott, és most nem tudja felidézni, itt lehet az idő, amelyre szüksége lehet a helyreállításához. Nem kell pánikba esni a jelszó elvesztése miatt állítsa vissza az Apple ID jelszavát miközben végrehajtott pár lépést. Bár az Apple nem mondja meg egyszerűen a jelszót, a választott eljárástól függően szükség lehet némi információra. A későbbiekben ismertetett megoldások jelentik a választ arra a kérdésre, hogy miként állíthatja vissza az Apple ID jelszavát.
- 1. út: Állítsa vissza az Apple ID jelszavát iPhone / iPad készüléken
- 2. út. Állítsa vissza az Apple ID jelszavát Mac-en
- 3. mód. Állítsa vissza az Apple ID jelszavát a webről
- Bónusz tippek: Helyezze vissza az Apple ID-t az iOS Password Manager segítségével
1. módszer: Állítsa vissza az Apple ID jelszavát iPhone / iPad készüléken
Az Apple többféleképpen biztosítja az elveszett jelszó helyreállítását. Ha nem tartózkodik, és nincs hozzáférése a számítógépéhez, és azonnal vissza szeretné állítani a jelszót, akkor itt van a megoldása.Csak emlékeznie kell a biztonsági kérdésekre, és jól állíthatja vissza az Apple ID jelszavát. Először kövesse az alábbi utasításokat:
IOS 10 vagy újabb verzióhoz
1. Lépjen a fő rendszer "Beállítások" pontjára.

2. Ott látni fogja az Apple ID felhasználónevét, érintse meg.
3. Most keresse meg a "Jelszó és biztonság" elemet.
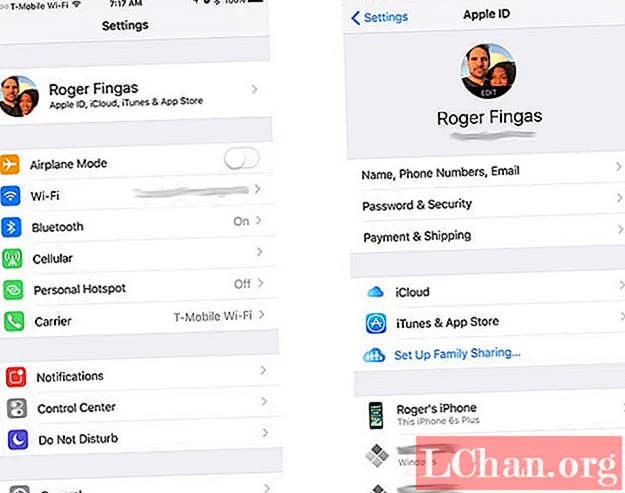
4. Ott látni fogja a "Jelszó módosítása" opciót. Érintse meg ezt a lehetőséget.
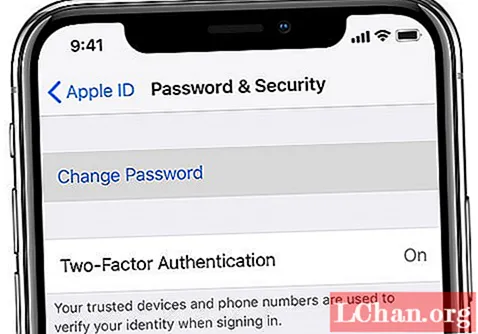
5. Ha a rendszer megkérdezi, válaszoljon az Apple ID azonosítójával kapcsolatos biztonsági kérdésekre, és a folyamat befejezéséhez kövesse a képernyőn megjelenő utasításokat.
IOS 10.2 vagy korábbi verzió esetén:
1. Lépjen a Rendszer "Beállítások" részéhez.

2. Most görgessen, keresse meg az "iCloud" szót, és érintse meg azt.
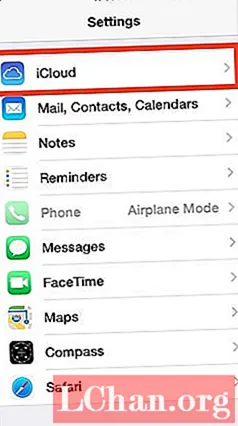
3. Érintse meg az e-mailt az iCloud beállításának tetején.
4. Most megjelenik az "Elfelejtett Apple ID vagy jelszó" opció. Ha megérinti, két lehetőséget kínál:
- Ha emlékszik az Apple ID-jére, akkor adja meg az Apple ID-jét, és kattintson a tovább gombra az eljárás folytatásához.
- Ha elfelejtette az Apple ID-t, akkor érintse meg az "Elfelejtette Apple ID-jét?"
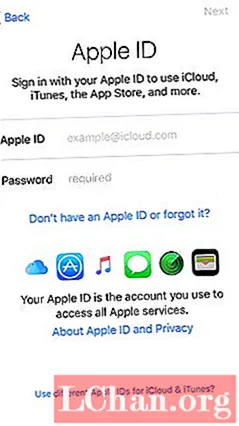
5. Most válaszoljon a biztonsági kérdésekre, és kövesse a képernyőn megjelenő utasításokat.
6. Itt van az a pont, ahol új jelszót választhat az Apple-fiókjához. Az új jelszó beállítása után újból be kell jelentkeznie a fiókjába. Jelentkezzen be újra, és élvezze a készülék használatát.
2. út. Állítsa vissza az Apple ID jelszavát Mac-en
Nem az iPhone az egyetlen termék, amelyhez Apple ID szükséges. MacBook-jának is szüksége van rá. De ha elfelejtette Mac-jének Apple ID-jelszavát, akkor nem lehet aggódni. Ami az egyéb eszközeit illeti, az Apple megkönnyíti a Mac-felhasználók számára a MacBook jelszavának megváltoztatását. Most csak be kell tartania az utasításokat, és pillanatok alatt nem állíthatja helyre az Apple ID-t.
1. Nyissa meg MacBook Apple menüjét, és keresse meg a "System Preference" lehetőséget.
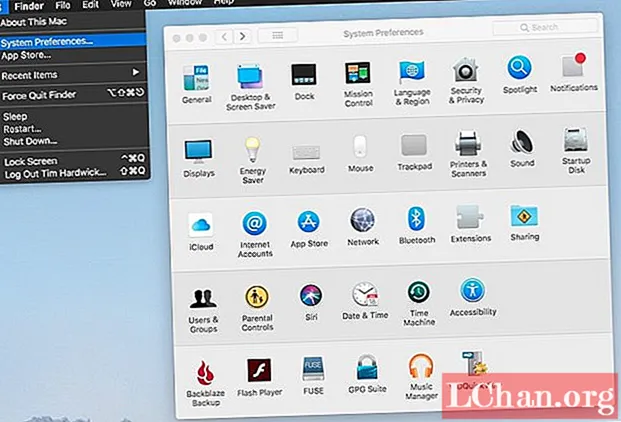
2. Ott megjelenik az iCloud, kattintson rá.
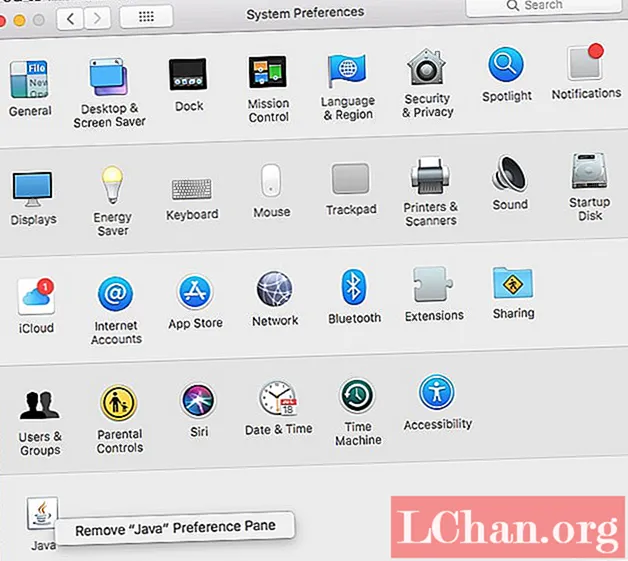
3. Most keresse meg a "Számla részletei" elemet, és válassza a lehetőséget.
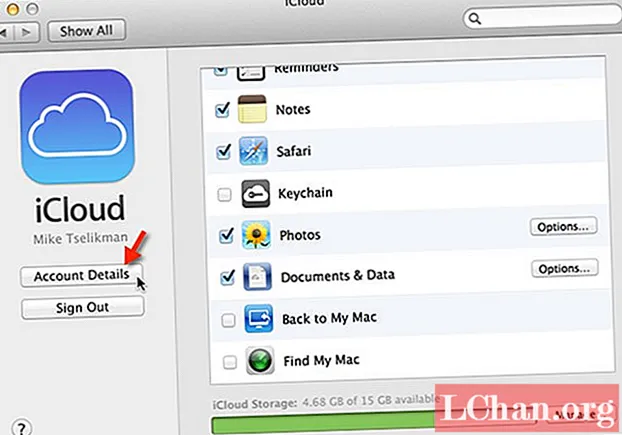
4. Most megkérhetik az Apple ID jelszó megadására, nem kell ezt megadnia, hanem kattintson az "Elfelejtett Apple ID vagy jelszó" gombra.
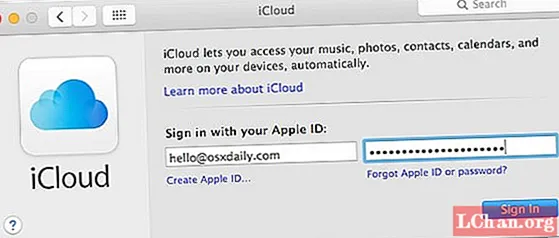
5. Kattintson a "Biztonság", majd a "Jelszó visszaállítása" elemre. Most kövesse a képernyőn megjelenő utasításokat.
Az Apple ID jelszó módosítása előtt meg kell kérnie a MacBook jelszavát. A helyes adatok megadása után a jelszó visszaáll. Most jelentkezzen be új hitelesítő adatokkal, és folytassa munkáját.
3. mód. Állítsa vissza az Apple ID jelszavát a webről
Számos módja van az Apple ID-jelszó visszaállításának az interneten keresztül.
1. szakasz: Nincs engedélyezve a kéttényezős hitelesítés
Jelszó módosítása e-mail címmel:
Megváltoztathatja az Apple ID jelszavát az e-mail címével, ha nem akar válaszolni a biztonsági kérdésekre.
1. Lépjen az iforgot.apple.com webhelyre a böngészőjében. Ez az e-mail vagy jelszó helyreállítására szolgáló link.
2. Meg fogja kérni az Apple ID e-mail címét. Írja be, és nyomja meg a Folytatás gombot.

3. Most válassza a "Jelszó alaphelyzetbe állítása" lehetőséget, majd kattintson a Folytatás gombra.

4. Két lehetőség áll rendelkezésre, válassza az "E-mail letöltése" lehetőséget, majd kattintson a Folytatás gombra.

5. Most nyissa meg az e-mailt egy másik fülön, és nyissa meg az Apple e-mailt, amelynek címe: "Hogyan lehet visszaállítani az Apple ID jelszavát". Kattintson a "Reset Now" gombra.
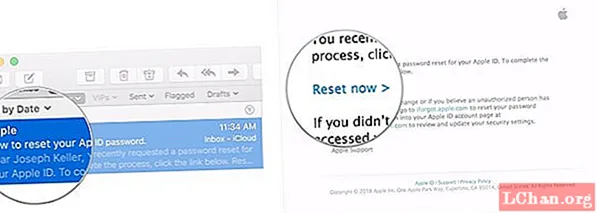
6. Meg kell adnia az új jelszót, majd írja be újra. Miután kiválasztotta az új jelszót, kattintson a "Jelszó visszaállítása" gombra.
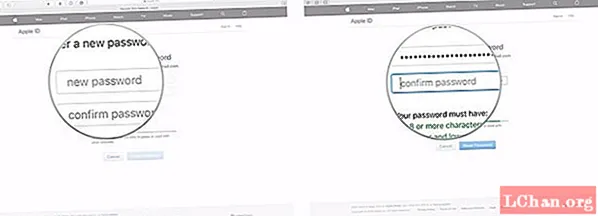
Gratulálunk, hogy sikeresen helyreállította fiókját, most új hitelesítő adatokkal jelentkezhet be.
Jelszó megváltoztatása biztonsági kérdésekkel:
A jelszót visszaállíthatja a fiók regisztrálásakor kiválasztott biztonsági kérdésekkel is.
1. Lépjen az iforgot.apple.com webhelyre a böngészőjében. Ez az e-mail vagy jelszó helyreállítására szolgáló link.
2. Meg fogja kérni az Apple ID e-mail címét. Írja be és nyomja meg a Folytatás gombot.

3. Most válassza a "Jelszó alaphelyzetbe állítása" lehetőséget, majd kattintson a Folytatás gombra.

4. Két lehetőség áll rendelkezésre, ezúttal válassza a "Válasz biztonsági kérdésekre" lehetőséget, majd kattintson a Folytatás gombra.

5. Biztonsági kérdéseket fognak feltenni, válaszoljon rájuk, és kattintson a Folytatás gombra.
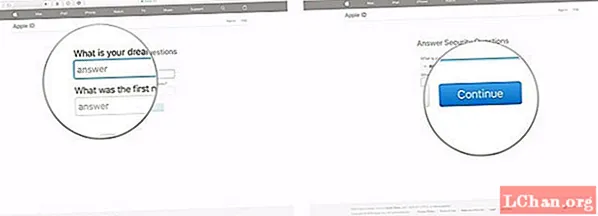
6. Ha a részletek helyesek, akkor a rendszer megkéri, hogy állítson be új jelszót az Apple ID-jéhez. Állítsa be a jelszavát, és kattintson a "Jelszó visszaállítása" gombra.
2. szakasz. Kéttényezős hitelesítés engedélyezve
Ha engedélyezte a kétfaktoros hitelesítést, akkor a következő lépésekkel helyreállíthatja jelszavát.
1. Lépjen a böngészőből az "iforgot.apple.com" oldalra.
2. Írja be e-mail azonosítóját, és kattintson a Folytatás gombra.

3. Most írja be az Apple ID-hez társított telefonszámot.
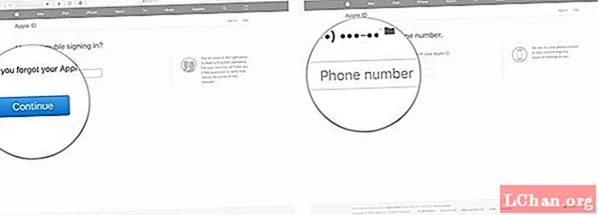
4. Most válassza ki az iCloud-fiókhoz társított eszközt.
5. A telefonján megjelenik egy előugró ablak, amely a "Jelszó visszaállítása" kérdést kéri. Koppintson az "Engedélyezés" elemre.
6. Most írja be a korábban kiválasztott jelszót.
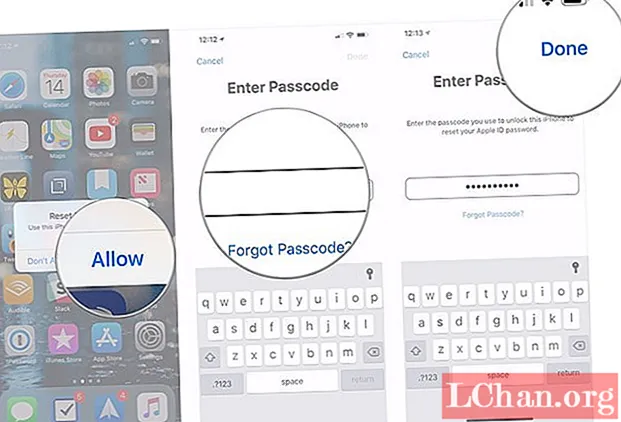
7. Válassza ki magának az új Apple ID jelszót, és érintse meg a "Tovább" gombot.
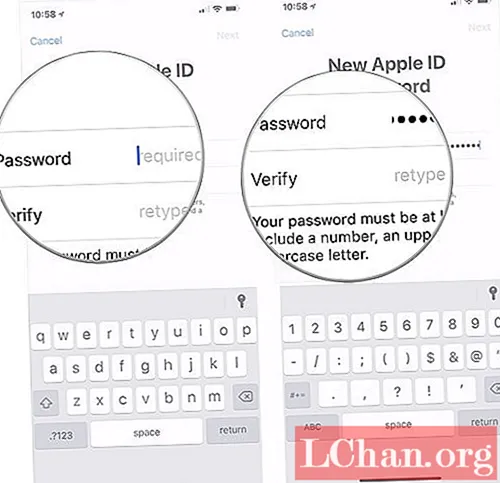
8. Miután megkapta a Jelszó megváltoztatása megerősítő üzenetet, érintse meg a "Kész" gombot.
Bónusz tippek: Helyezze vissza az Apple ID-t az iOS Password Manager segítségével
Ha a fenti megoldások egyike sem működött, vagy nem akar valami rendetlen eljárásba belemenni, akkor ez az egyetlen megoldás, amely segít. Töltse le a PassFab iOS Password Manager szoftvert. Ez egy harmadik fél felhasználóbarát szoftvere. Az iOS Password Manager egyszerű lépésekkel megkönnyíti a felhasználók számára az összes mentett jelszó megtalálását, megtekintését, exportálását és kezelését. A PassFab iOS Password Manager által kínált főbb szolgáltatások: a Wi-Fi jelszó megtalálása, az elveszett webhely és az alkalmazás jelszavának helyreállítása, az e-mail jelszó, az Apple ID bejelentkezési fiók és a hitelkártya-információk megtekintése. Nem csak helyreállítja őket, hanem exportálja is őket különböző formátumokban.
Itt található egy rövid útmutató az iOS jelszókezelő használatához az Apple ID jelszó visszaállításához:
1. lépés: A PassFab iOS Password Manager telepítése után csatlakoztassa Apple készülékét Windows vagy Mac számítógéphez, és futtassa azt.

2. lépés. Az eszköz sikeres csatlakoztatása után megjelenik a "Start Scan" gomb. Kattintson erre, és várjon.

3. lépés Várjon, amíg a vizsgálat befejeződik. Ne felejtse el, hogy a helyreállítás bármely szakaszában ne válassza le az eszközt.

4. lépés. A beolvasás befejezése után megjelenik az összes jelszóval kapcsolatos információ, beleértve a Wi-Fi jelszót, a webhely és az alkalmazás jelszavát, az e-mail jelszavát, az Apple ID bejelentkezési adatait és a hitelkártya adatait ezzel az iOS jelszó keresővel.

5. lépés. Most, ha el akarja menteni ezeket a jelszavakat, az alján megjelenik az "Exportálás" gomb. Erre kattintva a jelszavak csv formátumban kerülnek exportálásra.
Nem hiányozhat: CSV fájl importálása az 1Password / Dashlane / Lastpass / Keeper / Chrome fájlokba

Itt van egy oktatóvideó az elveszett Apple ID jelszó megkereséséről és megtekintéséről:
Alsó vonal
Ezekkel a megoldásokkal az Apple ID jelszó elvesztése vagy elfelejtése már nem jelent nagy problémát. Most vásárolhat Apple-eszközöket anélkül, hogy félne az azonosító elvesztésétől. Vagy ha barátja elveszítette az Apple ID-t, akkor könnyen visszaszerezheti, és örökké az adósságában marad.