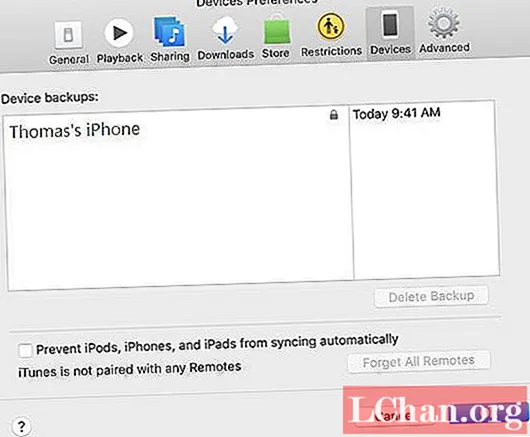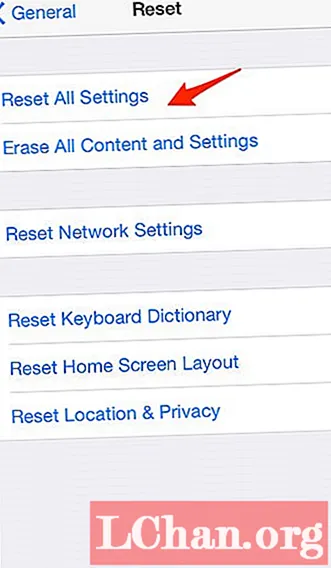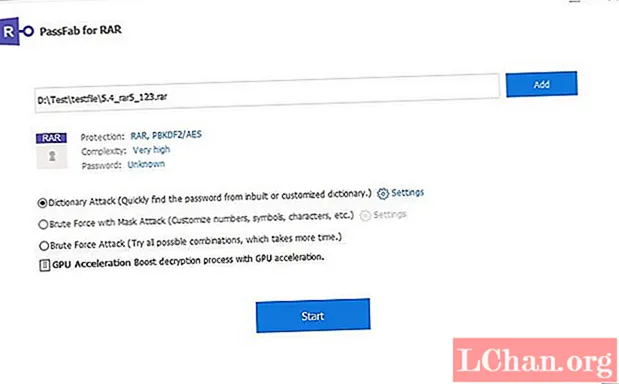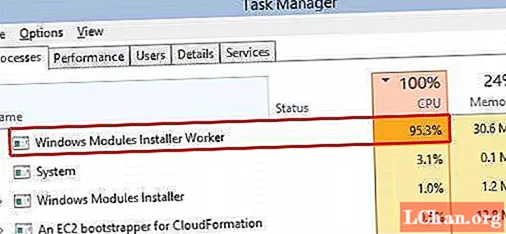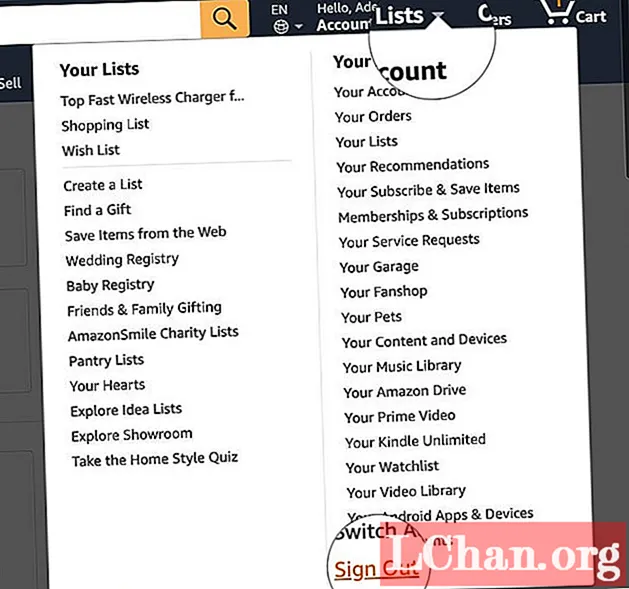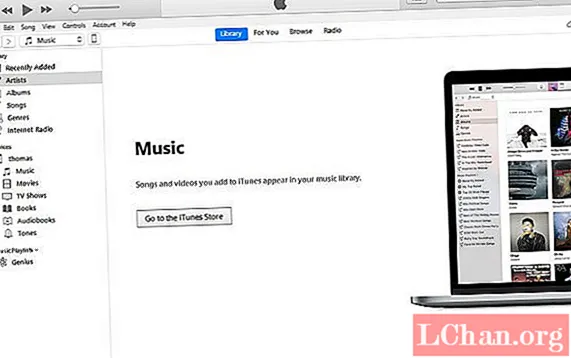
Tartalom
- 1. rész: Az iTunes biztonsági mentési jelszavának online visszaállítása
- 1. Az iTunes használata
- 2. Állítsa vissza az összes beállítást
- 2. rész: Hogyan lehet helyreállítani az elfelejtett iTunes biztonsági mentési jelszót
- Összegzés
Szeretne gyógyulni vagy állítsa vissza az iTunes biztonsági jelszavát de nem tudod, hogyan tovább? Általában az iPhone-felhasználók biztonsági mentési jelszó beállítása nélkülözhetetlenek a biztonsági másolatok titkosításához a jelszóbiztonság fokozása mellett. Nehezebbé válhat, ha ki van zárva az adatbázisból, és fogalma sincs arról, hogyan állíthatja vissza az iPhone biztonsági másolatának jelszavát. De ne aggódjon, ennek különböző módjai vannak.
- 1. rész: Az iTunes biztonsági mentési jelszavának online visszaállítása
- 2. rész: Hogyan lehet helyreállítani az elfelejtett iTunes biztonsági mentési jelszót
1. rész: Az iTunes biztonsági mentési jelszavának online visszaállítása
Abban az esetben, ha egyszerűen meg akarja tanulni az iPhone biztonsági mentési jelszavának visszaállítását, szerencséje van. Az Apple néhány egyszerű lépésben segíthet a jelszó visszaállításában. Ez segít megszabadulni a fájlok régi titkosításától, és frissíti eszközét új titkosítással és biztonsági másolattal az adatok biztonságának fokozása érdekében. Ennek elérésére szolgáló lépéseket az alábbiakban soroljuk fel.
1. Az iTunes használata
Megjegyzés: Ez a módszer csak akkor működik, ha még nem felejtette el a jelszavát, mielőtt elfelejtette.
1. lépés: Nyissa meg az iTunes alkalmazást a készüléken. Javasoljuk, hogy erre a célra használja a legújabb verziót. Ezután USB-kábellel csatlakoztassa az eszközt a számítógéphez.
2. lépés: Kattintson az iPhone opcióra, amikor az látható az iTunes ablak bal felső sarkában.
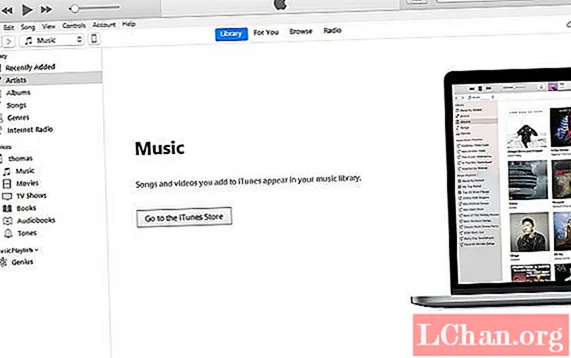
3. lépés: Lépjen az összefoglaló képernyőre, és válassza a Biztonsági mentések szakaszban az „iPhone biztonsági másolatának titkosítása” lehetőséget.
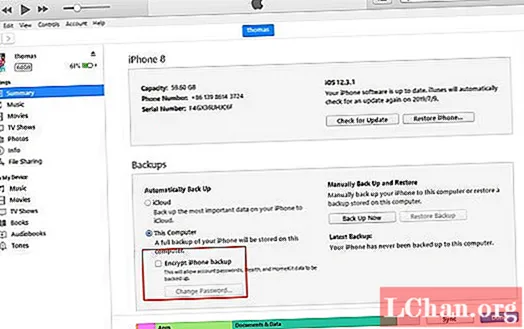
4. lépés. Miután ez megtörtént, meg kell adnia egy jelszót. Erősítse meg. Ezután az iTunes azonnal titkosítja az összes korábbi biztonsági másolatot.
5. lépés. Végül ellenőrizze, hogy a titkosítás biztonsági mentése sikeres volt-e.
Ezt követően válassza az "Eszközök" fület, és megjelenik a következő ablak, és egyszerűen kattintson az OK gombra az iTunes ablakból való kilépéshez.
2. Állítsa vissza az összes beállítást
Megjegyzés: Ez a módszer nem törli az összes adatot vagy alkalmazást az iPhone készülékén, de törli a beállításokat, például a Nyelv és a Kezdőképernyő elrendezését stb.
1. lépés. Adja meg iPhone-ját, és lépjen a Beállítások> Általános menüpontba.
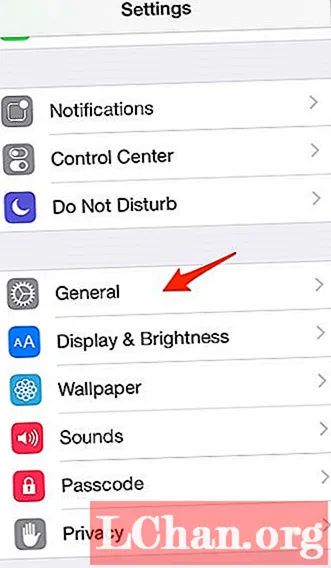
2. lépés: Kattintson a "Reset" opcióra a továbblépéshez.
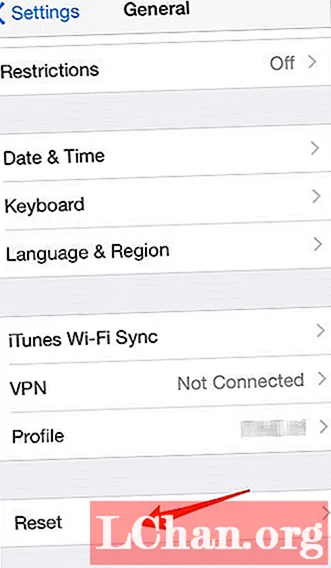
3. lépés: Kattintson az "Összes beállítás visszaállítása" gombra. A művelet megerősítéséhez meg kell adnia az iphone jelszavát.
2. rész: Hogyan lehet helyreállítani az elfelejtett iTunes biztonsági mentési jelszót
Mint látható, állítsa vissza a biztonsági másolat jelszavát a hivatalos módon, van néhány korlátozása. Töltse le újra az összes alkalmazást, és adja meg újra az összes jelszavát. Ezeknek a titkosított fájloknak a lekéréséhez harmadik féltől származó szoftvereket kell használnia. Szerencsére van egy mód az elfelejtett iTunes biztonsági mentési jelszó helyreállítására, amely a PassFab iPhone Backup Unlocker programot használja. Ezt a folyamatot ugyanis rendkívül nehéz feltörni, és önmagában nem lehet végrehajtani. Miután tudtuk, koncentráljunk a jelszó helyreállítására.
1. lépés: Töltse le és telepítse a szoftvert a megfelelő eszközre.

2. lépés: USB-kábellel csatlakoztassa készülékét a számítógéphez, és válassza az "iTunes biztonsági mentési jelszavának lekérése" lehetőséget.
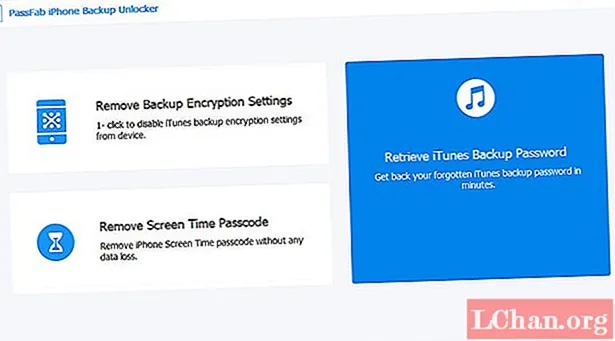
3. lépés. Ennek eredményeként az összes biztonsági mentési fájl megjelenik. Miután a fájlok fel vannak sorolva, válasszon egy módot. Például szótári támadás, majd kattintson a Tovább gombra.
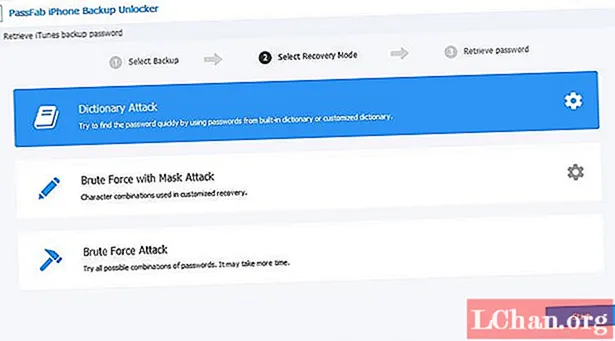
4. lépés. A szoftver akkor működik, hogy megtudja a jelszavát. Ez percek és órák között bármilyen időt vehet igénybe, attól függően, hogy a jelszava mennyire bonyolult volt.
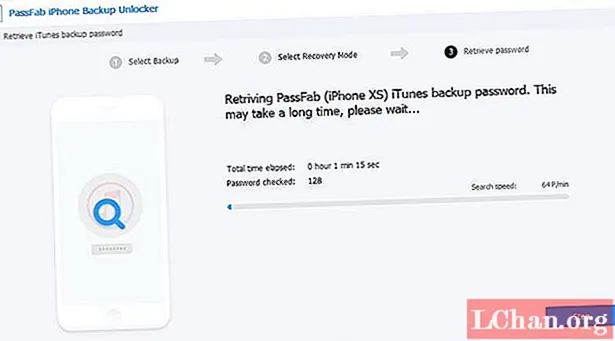
5. lépés. Azonosítás után a jelszó a képernyőn megjelenik egy párbeszédpanelen.

Alternatív megoldásként választhatja a PassFab módszert, ahol megváltoztathatja az iTunes biztonsági mentési jelszavát a gyári beállítások visszaállításával. Ez sokkal kényelmesebb, mert ezek a beállítások az Általános beállítások részben található normál iPhone vagy iPad visszaállítási lehetőségekből érhetők el.
Összegzés
Fontos megjegyezni, hogy az adatok visszakereséséhez egyetlen meglévő iTunes titkosítási biztonsági másolat használható csak akkor, ha nem felejtette el a jelszavát. Jelszó nélkül nem férhet hozzá és nem hozhat vissza adatokat egy adott iOS-eszközről, amelyet titkosítottak. Ez megakadályozza, hogy hozzáférjen a biztonsági mentési fájljaihoz is.
Természetesen megpróbálhatja kitalálni, ha elfelejtette az iTunes biztonsági mentési jelszavát, de a PassFab iPhone Backup Unlocker használata sokkal hatékonyabb. A PassFab által kínált mindhárom prémium funkció használatával pillanatok alatt visszaállíthatja adatait, ezzel bizonyítva, hogy a PassFab az egyik legjobb eszköz a munkához. Mindössze annyit kell tennie, hogy telepíti a PassFab szoftvert, és kövesse néhány egyszerű lépést. Ez olyan egyszerű!