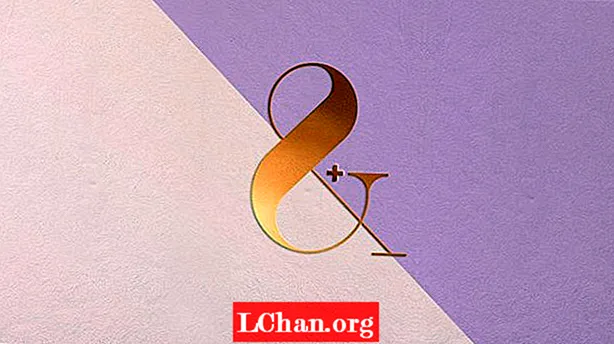Tartalom
- 1. rész: Hogyan készítsünk Windows jelszó-visszaállító lemezt egy hozzáférhető számítógépen
- 2. rész: Hogyan készítsünk Windows jelszó-visszaállító lemezt lezárt számítógépen
- Következtetés
A Windows jelszó-visszaállítás usb, amely a jelszó-visszaállító lemezt is elnevezte, segíthet az elfelejtett Windows-jelszó visszaállításában, függetlenül attól, hogy a Windows 7 vagy a Windows 10 rendszert használja-e. Ebben a bejegyzésben megmutatjuk, hogyan hozhat létre jelszó-visszaállító lemezt a Windows jelszavának gyors alaphelyzetbe állításához.
- 1. rész: Hogyan készítsünk Windows jelszó-visszaállító lemezt egy hozzáférhető számítógépen
- 2. rész: Hogyan készítsünk Windows jelszó-visszaállító lemezt lezárt számítógépen
1. rész: Hogyan készítsünk Windows jelszó-visszaállító lemezt egy hozzáférhető számítógépen
Létrehozhat egyet néhány perc alatt, ha hozzáfér a számítógépéhez. Ezt követően megengedheti a Windows jelszavának visszaállítását.
Megjegyzés: Az alábbiakban ismertetett útmutató a Windows jelszó-visszaállító lemezének létrehozásához és a lezárt számítógép jelszavának alaphelyzetbe állításához megegyezik a Windows 10/8/7 változatokkal.
1. lépés: Csatlakoztassa az USB-meghajtót a Windows számítógépéhez, és kattintson a jobb gombbal az ikonjára, majd érintse meg a „Formázás” elemet.

2. lépés: Érintse meg a "Start" ikont, keresse meg a "Reset" elemet, majd válassza a bal panelen a "Create Password Reset Disk" opciót, majd érintse meg az "Enter" gombot.

Megjegyzés: Alternatív megoldásként kattintson a Windows ikonra + "R"> írja be a "rundll32.exe keymgr.dll, PRShowSaveWizardExW" parancsot, és nyomja meg az "Enter" gombot.
3. lépés: Menjen végig az „Elfelejtett jelszó varázslón”, majd érintse meg a „Tovább” gombot. A legördülő menüből válassza ki a flash meghajtó nevét. Javasoljuk, hogy szerezzen be egy új flash meghajtót, mivel a régi adatok törlődnek ebben a folyamatban. Érintse meg a "Tovább" gombot a folyamat megkezdéséhez, majd a "Tovább" gombot a folyamat befejezése után.

4. lépés. Most a Windows jelszó-visszaállító USB-meghajtó használatra kész.
5. lépés. Ezután csatlakoztassa a Windows jelszó-visszaállító USB-jét a lezárt számítógéphez. Most, amikor rossz jelszót ad meg bejelentkezés közben, kattintson a "Jelszó visszaállítása" lehetőségre.
6. lépés. Ezután válassza ki a Windows jelszó-visszaállító USB-meghajtót a legördülő menüből, és érintse meg a "Tovább" gombot.

7. lépés: Írja be az új jelszót, amikor a rendszer kéri, és erősítse meg. Utána nyomja meg a "Next" gombot. Most írja be ezt a jelszót a Windows rendszerbe történő bejelentkezéshez.
2. rész: Hogyan készítsünk Windows jelszó-visszaállító lemezt lezárt számítógépen
Ha úgy gondolja, hogy sok felhasználó van bezárva a számítógépéből, hogyan lehet ebben a helyzetben létrehozni egy jelszó-visszaállító lemezt? Semmi gond, a PassFab 4WinKey segíthet megoldani ezt a problémát. Ezenkívül egyetlen kattintással létrehozhatja a lemezt Mac-en.
1. lépés: Töltse le és telepítse a Windows jelszó-helyreállító eszközét a számítógépére, majd telepítse. Indítsa el a szoftvert, és az égetéshez csatlakoztasson egy üres USB flash meghajtót a számítógéphez.

2. lépés: A flash meghajtó kiválasztása után érintse meg az "Égés" elemet, és várjon egy kicsit, mielőtt az "OK" gombra kattint. Miután megégett, dobja ki.

3. lépés. Most jön az alaphelyzetbe állítás. Csatlakoztassa újra az USB flash meghajtót a jelszóval védett / elfelejtett / lezárt jelszóval ellátott számítógéphez, és indítsa újra. Kattintson az "F12" ("Boot Menu") elemre, válassza ki az USB lemezt a listából, majd érintse meg az "Enter" gombot.

4. lépés. A Windows jelszó-visszaállító USB-je elindul, és a következő felület jelenik meg a képernyőn. A jelszó visszaállításának megkezdéséhez először ki kell választania a kívánt Windows verziót, amelyből vissza kívánja állítani egy preferált felhasználói fiók jelszavát. Ezután ellenőrizze, hogy a képernyő alsó középső részében válassza a "Jelszó visszaállítása" opciót, majd nyomja meg a "Tovább" gombot.

5. lépés. Most az elérhető felhasználói fiókok listájából ki kell választania a kívánt fiókot. Ezután a szoftver automatikusan létrehoz egy véletlenszerű jelszót, és megjeleníti a szoftverablak alsó középső részén, a fiók kiválasztott felhasználónévével együtt. Fel kell jegyeznie a véletlenszerűen generált jelszót, mert ezt fogja használni a következő bejelentkezéstől kezdve a számítógépre. Vagy ha be akarja adni a kívánt jelszót, egyszerűen írja be azt a megadott mezőbe, majd nyomja meg a "Tovább" gombot.

6. lépés. Végül nyomja meg a jobb alsó sarokban található "Újraindítás" gombot a számítógép újraindításához. Most sikeresen bejelentkezhet a kívánt felhasználói fiókba az újonnan beállított jelszóval.
Következtetés
Ebből a cikkből azt figyeltük meg, hogy az elfelejtett Windows jelszó USB-n keresztüli visszaállítása jobban kezelhető a PassFab 4WinKey használatával. Ez a folyamat még a kezdő felhasználók számára is nagyon egyszerű és egyszerű, hogy nagy technikai szakértelem nélkül próbáljon sikeresen bejelentkezni a számítógépeibe. Bár a hagyományos módszer képes a jelszó alaphelyzetbe állítására is, hosszadalmas és túl sok technikát tartalmaz a kezeléshez. A PassFab 4WinKey legjobb része az, hogy ez egy all-in-one megoldás több fiók jelszavának alaphelyzetbe állításához (beleértve az adminisztrátori jelszó visszaállítását), egy adminisztrátori fiók eltávolításához vagy egy új fiók létrehozásához. Ez segít abban is, hogy könnyedén és hatékonyan kezelje más fiókjait.