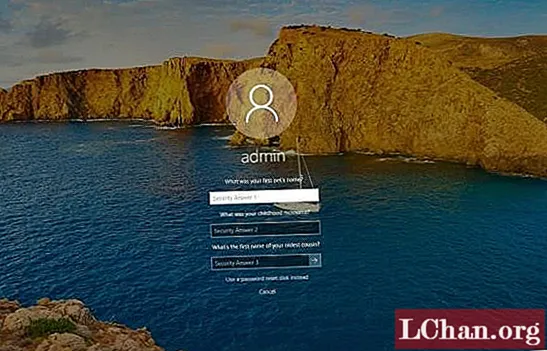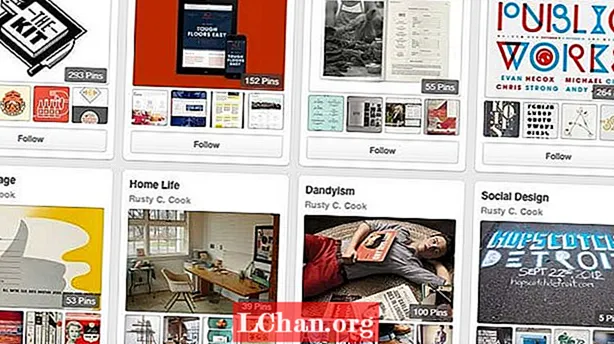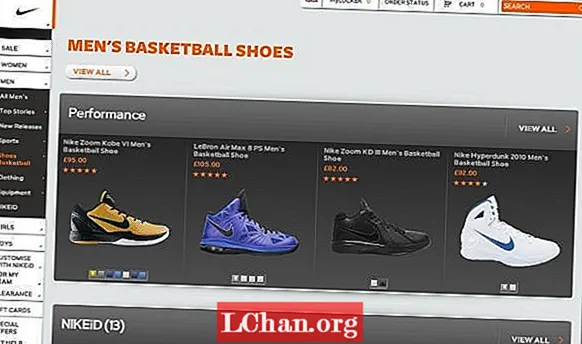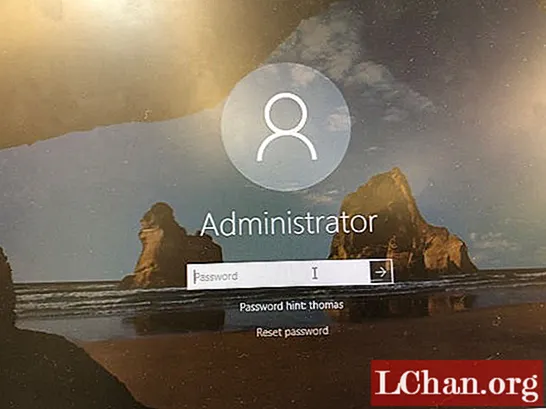
Tartalom
- 1. rész: 4 módszer a Windows 10 jelszó visszaállítására a lemez visszaállítása nélkül
- 1. út: A Windows 10 jelszavának visszaállítása jelszóval
- 2. út: A Windows 10 helyi jelszavának visszaállítása biztonsági kérdésekkel
- 3. út: Állítsa vissza a Windows 10 Microsoft-fiók jelszavát online
- 4. módszer: Kérjen más rendszergazdát a Windows 10 jelszó visszaállításához
- 2. rész: Jelszó-visszaállító lemez létrehozása a PassFab 4WinKey használatával
- Következtetés
Elfelejtette a Windows 10 jelszavát, és nincs Windows jelszó-visszaállító USB / CD / DVD? Általában létrehozhat egyet a probléma megoldására. A lemez írásának előfeltétele azonban az, hogy hozzáféréssel kell rendelkeznie a számítógépéhez, vagy csak a Windows jelszó-helyreállító eszközét használhatja erre. Tehát ebben a cikkben 4 módszert készítettünk, amelyek segítenek a Windows 10 visszaállításában a lemez visszaállítása nélkül. Vajon hogyan? Olvassa tovább, hogy ellenőrizze!
- 1. rész: 4 módszer a Windows 10 jelszó visszaállítására a lemez visszaállítása nélkül
- 2. rész: Jelszó-visszaállító lemez létrehozása a PassFab 4WinKey használatával
1. rész: 4 módszer a Windows 10 jelszó visszaállítására a lemez visszaállítása nélkül
Alapvetően négy másik módon lehet visszaállítani a Windows 10 bejelentkezési jelszavát bármilyen lemez használata nélkül. Olvassa tovább, hogy részletesebben megtudja, hogyan állíthatja vissza a Windows 10 jelszavát lemez nélkül ezen 4 módszer használatával.
1. út: A Windows 10 jelszavának visszaállítása jelszóval
Miközben a Windows 10 jelszavát lemez vagy USB nélkül állítja vissza, a rendszer kéri, hogy állítson be egy tippet. Ha elfelejtette laptopja jelszavát, és rosszul adta meg a jelszót, megtekintheti a tippet, és megpróbálhatja felidézni, milyen jelszót adott meg a laptophoz. A tipp arra késztetheti Önt, hogy emlékezzen a megadott jelszóra.
2. út: A Windows 10 helyi jelszavának visszaállítása biztonsági kérdésekkel
A Windows 10 jelszavának a biztonsági kérdések felhasználásával történő helyreállításához először be kell állítania a helyreállítási biztonsági kérdéseket, és meg kell adnia a válaszokat azokra, mielőtt kizárná a laptopból. Az alábbi lépéseket követve állíthatja be a biztonsági kérdéseket.
1. lépés: Nyissa meg a Fiókbeállításokat a Windows 10 laptopon.
2. lépés: Kattintson a "Bejelentkezésbeállítások" elemre, és a jobb oldalon látható egy kék színnel kiemelt opció "Frissítse a biztonsági kérdéseket", kattintson rá.
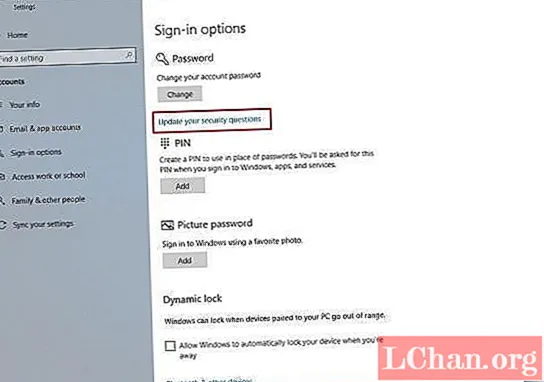
3. lépés: A rendszer kéri a jelenlegi fiók jelszavának megadását, írja be azt, és kattintson az "Ok" gombra.
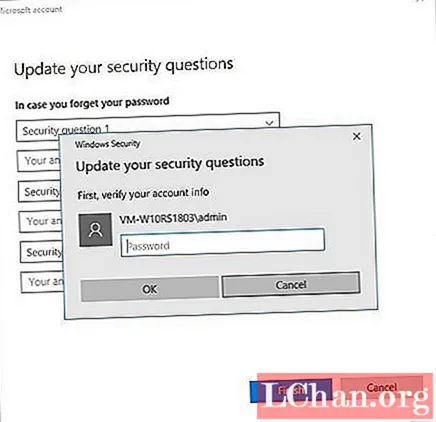
4. lépés: Válassza ki a kérdéseket, és írja be a válaszokat a megadott helyre, és ne felejtse el megőrizni az egyszerű releváns válaszokat, amelyekre emlékezni tudna, ha a jövőben vissza kell állítania jelszavát.
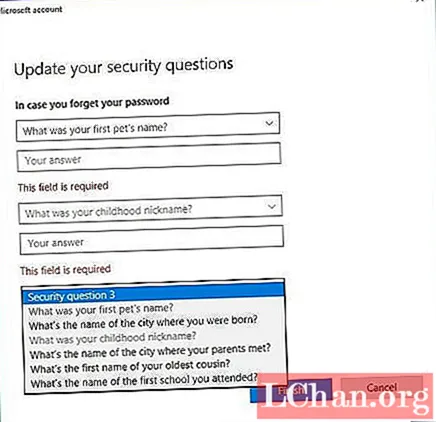
Ha ezt megtette, mielőtt elzárta volna a Windows 10 laptopot, akkor könnyedén beírhatja a biztonsági kérdésekre adott válaszokat és visszaállíthatja jelszavát.
3. út: Állítsa vissza a Windows 10 Microsoft-fiók jelszavát online
Ha elfelejtette a Windows 10 laptop biztonsági bejelentkezési jelszavát, akkor az online szolgáltatásokat használhatja annak könnyű visszaállítására. Az alábbi lépéseket követve lemez nélkül állíthatja vissza a Windows 10 rendszergazdai jelszavát.
1. lépés: Bármely más eszközről lépjen a https://account.live.com/password/reset webhelyre, és adja meg e-mail azonosítóját, telefonszámát vagy Skype nevét.
2. lépés: Miután ezt megtette, generál egy biztonsági kódot, amelyet megszerezhet a másik e-mail címén vagy a fiókjához kapcsolódó telefonszámán.
3. lépés: Ha nincs más működő e-mail azonosítója, vagy ha fiókja nincs összekapcsolva telefonszámával, kattintson a harmadik lehetőségre, és kövesse a megadott utasításokat.
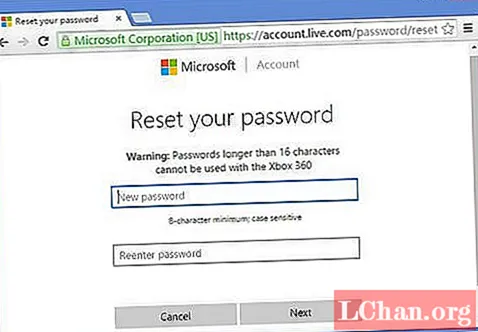
Az Ön által megszerzett biztonsági kód segítségével visszaállíthatja a jelszót a Windows 10 laptopon.
4. módszer: Kérjen más rendszergazdát a Windows 10 jelszó visszaállításához
Ha az elfelejtett jelszó a tartomány felhasználója, akkor a rendszergazda megváltoztathatja a jelszót. Ha a felhasználó, aki elfelejtette a jelszót, vendégfelhasználó, bejelentkezhet az adminisztrátori fiókon keresztül, és visszaállíthatja a Windows 10 felhasználói jelszavát. Ezt az alábbi módszer követésével teheti meg.
1. lépés: Jelentkezzen be a rendszergazdai fiókkal, és lépjen a Vezérlőpultra.
2. lépés: Lépjen a Vezérlőpult Felhasználói fiók lehetőségéhez, majd kattintson a "Másik fiók kezelése" elemre.
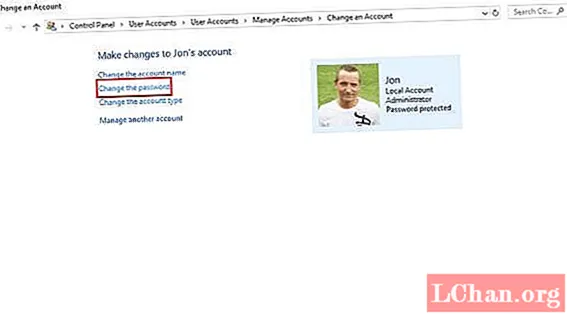
3. lépés: Ezt követően kattintson a "Jelszó módosítása" elemre, írja be az összes szükséges adatot, és állítson be egy új jelszót a jelszó utalással, valamint a biztonsági kérdésekkel együtt, majd kattintson ismét a "Jelszó módosítása" fülre.
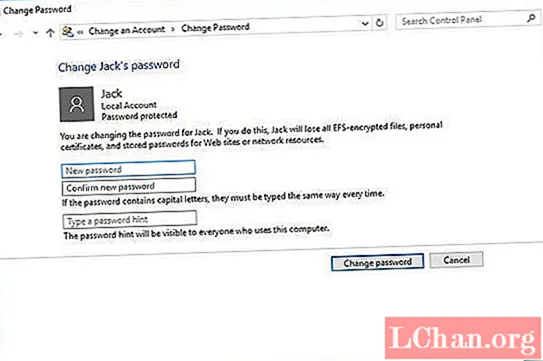
Ezt követően újraindíthatja a rendszert, majd bejelentkezhet az újonnan létrehozott jelszóval.
2. rész: Jelszó-visszaállító lemez létrehozása a PassFab 4WinKey használatával
Amint azt az első bekezdésben említettük, a számítógép lezárásakor indítható lemez létrehozásának egyetlen módja harmadik féltől származó eszköz használata, ha érdekli, hogy van olyan termékünk, amely javasolni tudja Önnek. A PassFab 4WinKey nevet kapta, amely lehetővé teszi a reset lemez létrehozását PC-n és Mac-en egy kattintással. Lássuk.
Lemez létrehozása
1. lépés: Töltse le és indítsa el a 4WinKey programot, és válassza ki a rendszerindító adathordozót (CD / DVD vagy USB).

2. lépés: Érintse meg az "Égés" gombot az indítható lemez írásának megkezdéséhez, majd érintse meg az "Igen" gombot.

A folyamat befejezése után az indítható lemez segítségével visszaállíthatja az elfelejtett Windows jelszót
Következtetés
A cikk elolvasásával megállapíthatja, hogy a Windows 10 jelszavak visszaállítása könnyebb, mint gondolnánk. Nem számít, van-e Windows 10 jelszó-visszaállító lemez, vagy sem, rövid időn belül kezelheti. De a jelszó-visszaállító lemez használata nagyobb biztonságot jelent, mint lemez nélkül, ezért ajánljuk a PassFab 4WinKey-t. Ha további kérdése van, ne habozzon, ossza meg velünk.