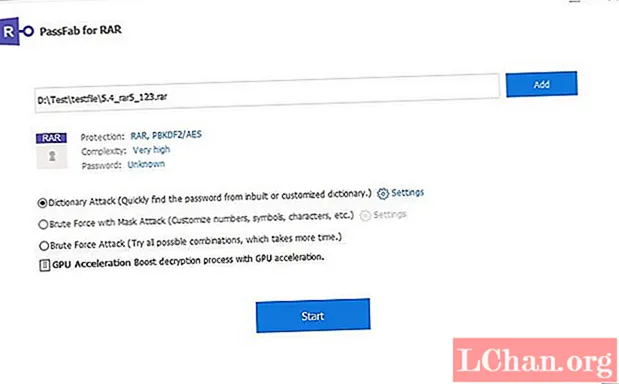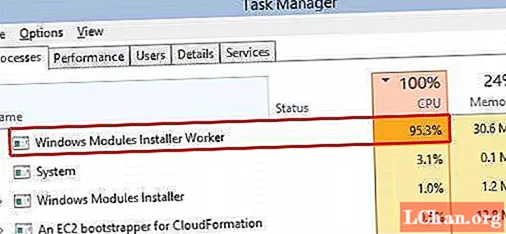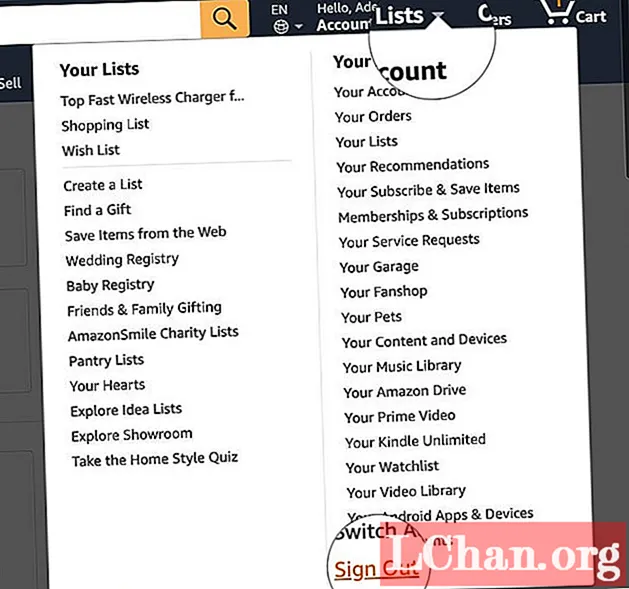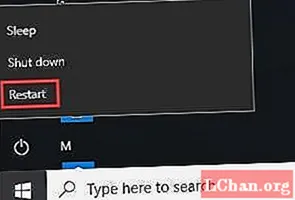
Tartalom
- Miért nem működik a WiFi a Windows 10 rendszerben?
- Mi a teendő, ha a Windows 10 WiFi nem működik
- 1. módszer: Indítsa újra a WiFi-t, és indítsa újra a Windows rendszert
- 2. módszer: Engedélyezze a WLAN AutoConfig szolgáltatást
- 3. módszer: Frissítse a vezeték nélküli hálózati illesztőprogramot
- 4. módszer: A hálózati kapcsolat beállításainak visszaállítása a CMD-ben
- 5. módszer: Futtassa a hálózati hibaelhárítót
- Összegzés
Biztosan olvassa ezt a cikket, mert találkozott a A Windows 10 WiFi nem működik probléma. Alapvetően ezáltal a felhasználó képtelen csatlakozni egyetlen hálózathoz sem. Igaz, hogy ez a kérdés meglehetősen elkeserítő lehet, mivel az internetkapcsolat segítségével leállítja az Ön által végzett munkát. Számos Windows 10 felhasználó jelentette, hogy a WiFi nem működik a laptopjukon. Tehát, ha egyike ezeknek a szerencsétlen felhasználóknak, akkor azt kérdezheti, mit tehet ez ellen? Nos, ne aggódj már. Ebben a cikkben összegyűjtöttük a legjobb módszereket, amelyek segítségével a probléma eltűnhet. Tehát, nézzük meg őket!
Miért nem működik a WiFi a Windows 10 rendszerben?
Az első kérdés, amely akkor merül fel, amikor a felhasználó találkozik ezzel a problémával, az a következő: „Miért nem működik a WiFi a Windows 10 rendszerben?” Tehát, mielőtt áttérnénk a probléma megoldásának módszereire, először értsük meg, hogy mi okozza elsősorban ezt a kérdést. Íme néhány lehetséges oka annak, hogy a WiFi nem működik a Windows 10 rendszeren:
- Néha a hálózati kártya illesztőprogramjai elavultak vagy sérültek. Ez viszont lehetetlenné teszi a WiFi jelek létrehozását.
- Minden rendszerhez szükséges egy bizonyos WiFi szolgáltatás. Ha ezek a szolgáltatások nem működnek megfelelően, akkor a WiFi nem fog működni.
- A legáltalánosabb dolog, amelyet a legtöbb felhasználó figyelmen kívül hagy, az, hogy esetleg a rendszerhez vagy az útválasztóhoz csatlakozó vezetékek meglazultak vagy kihúzódtak.
- Időnként az útválasztók különféle problémákat is okoznak, amelyek miatt a WiFi nem működik.
Most, ha Ön Windows 10 felhasználó, és a WiFi nem működik, akkor feltétlenül ellenőrizze az alábbi módszereket a probléma megoldására a hp laptopján!
Mi a teendő, ha a Windows 10 WiFi nem működik
Nagyon sok módszer követhető, ha a WiFi nem működő problémával szembesül a Windows 10 rendszeren. Tehát mire várunk? Menjünk bele és oldjuk meg a problémát a lehető leghamarabb.
- 1. módszer: Indítsa újra a WiFi-t, és indítsa újra a Windows rendszert
- 2. módszer: Engedélyezze a WLAN AutoConfig szolgáltatást
- 3. módszer: Frissítse a vezeték nélküli hálózati illesztőprogramot
- 4. módszer: A hálózati kapcsolat beállításainak visszaállítása a CMD-ben
- 5. módszer: Futtassa a hálózati hibaelhárítót
1. módszer: Indítsa újra a WiFi-t, és indítsa újra a Windows rendszert
A legegyszerűbb módszer a WiFi újraindítása és az ablakok újraindítása. Ezt az alábbi lépések végrehajtásával teheti meg:
1. Kapcsolja ki az útválasztót a bekapcsológomb megnyomásával.
2. Indítsa újra az útválasztót ugyanazon gomb újbóli megnyomásával.
3. Most menjen a számítógépéhez, és indítsa újra a WiFi-t.
4. A Windows újraindításához nyissa meg a Start menüt.
5. Kattintson a Power gombra.
6. Végül kattintson az Újraindítás gombra, és várja meg, amíg a számítógép újraindul.

Legtöbbször a WiFi Windows 10 nem működő problémája megoldódik a fent említett lépések végrehajtása után. De ha nem, akkor folytassa a következő módszerekkel!
2. módszer: Engedélyezze a WLAN AutoConfig szolgáltatást
A WLAN AutoConfig valójában egy Windows felügyeleti segédprogram, amely segíti a felhasználókat bármely hálózati adapter csatlakoztatásában vagy leválasztásában. Remélhetőleg a szolgáltatás engedélyezésével megszabadulhat a WiFi nem működő Windows 10 problémától. Kövesse az alábbi egyszerű lépéseket a WLAN AutoConfig szolgáltatás engedélyezéséhez:
1. Kattintson a Start menüre.
2. Keresse meg a services.msc parancsot a keresősávban.
3. Most kattintson a bal egérgombbal a services.msc felugró ikonra.
4. Megjelenik előtted egy Szolgáltatások ablak. Itt meg kell keresnie a WLAN AutoConfig alkalmazást.
5. Kattintson a jobb gombbal rá, amikor megtalálja ezt a funkciót.

6. Érintse meg a Tulajdonságok elemet, majd kattintson az Általános gombra.
7. Itt ki kell választania egy indítási típust. Engedélyezze az automatikus futást.
3. módszer: Frissítse a vezeték nélküli hálózati illesztőprogramot
Most kétféleképpen frissítheti a vezeték nélküli hálózati illesztőprogramot. Az első módszer a WiFi illesztőprogramok kézi frissítése az Eszközkezelőn keresztül. Egy másik megközelítés az, hogy egyszerűen frissíteni kell a WiFi illesztőprogramokat egy Illesztőprogram-frissítő segédprogram segítségével, például a Driver Easy segítségével. Vessünk egy pillantást mindkét módszerre.
1. lehetőség: A WiFi illesztőprogram manuális frissítése az Eszközkezelőben
Mint korábban említettük, a WiFi működésének oka a Windows 10-ben az lehet, hogy a WiFi illesztőprogramja elavult. A legfrissebb illesztőprogramokra történő frissítéshez kövesse az alábbi lépéseket:
1. Kattintson a Start menüre.
2. Keresse meg az Eszközkezelőt, és nyissa meg.
3. Most bővítse ki a Hálózati adapter funkciót.
4. Kattintson a jobb gombbal erre, és válassza az Illesztőprogram frissítése lehetőséget.

5. Most kattintson az Illesztőprogram-frissítés automatikus keresése lehetőségre. Ez az!
2. lehetőség: Frissítse a WiFi illesztőprogramokat az illesztőprogram-frissítő segítségével - Driver Easy
Ha Ön kezdő felhasználó, a hálózati adapter manuális frissítése a WiFi nem működő problémájának megoldásához a Windows 10-ben meglehetősen mozgalmas lehet. Ebben az esetben a Driver Easy to update segítségével sokkal könnyebben megteheti ezt. Így használhatja a Driver Easy-t erre a célra:
1. Töltse le és telepítse a Driver Easy programot a számítógépére.
2. Kattintson a Scan Now gombra. A program elkezdi vizsgálni a számítógépet, hogy megnézze, nincs-e hiányzó vagy elavult illesztőprogram.

3. Ha megvan az elavult vagy hiányzó illesztőprogramok listája, jelölje ki őket, és kattintson az Update gombra. A Driver Easy letölti és telepíti a kompatibilis illesztőprogramot a számítógépére.
4. módszer: A hálózati kapcsolat beállításainak visszaállítása a CMD-ben
A Windows 10 hálózati visszaállítása lehetővé teszi a hálózati beállítások visszaállítását a csatlakozási problémák megoldása érdekében. A funkció használatának módja:
1. Kattintson a Keresés gombra, és írja be a cmd parancsot.
2. Amikor megjelenik a Parancssor ikon, kattintson rá a jobb gombbal, majd kattintson a Futtatás rendszergazdaként elemre.
3. Most írja be a fekete mezőbe a netsch winsock reset parancsot, és nyomja meg az Enter billentyűt.

4. A visszaállítási folyamat befejezése után az utolsó lépés a számítógép újraindítása.
5. módszer: Futtassa a hálózati hibaelhárítót
A „Hálózati hibaelhárító” futtatása az egyik legegyszerűbb módja annak, hogy megszabaduljon a WiFi nem működő problémájától a Windows 10 laptopon. A lépések is nagyon egyszerűek:
1. Keresse meg a Hálózati hibaelhárítót.
2. Válassza a Hálózati problémák azonosítása és javítása lehetőséget.
3. Most egyszerűen kövesse a varázsló útmutatóját, és máris mehet!
Összegzés
Remélem, hogy ez a cikk segített a Windows 10 WiFi nem működő problémájának megoldásában. Remélhetőleg remélhetőleg könnyedén böngészhet az összes kedvenc webhelyén, gond nélkül. Csak győződjön meg róla, hogy minden módszerünket lépésről lépésre követi! Továbbá, ha bármilyen hiba miatt elveszíti a WiFi jelszavát, akkor javaslom a PassFab WiFi kulcs használatát. Hozzáférhet az elveszett jelszóhoz, ha ezt rövid időn belül felhasználja. Egészségére!