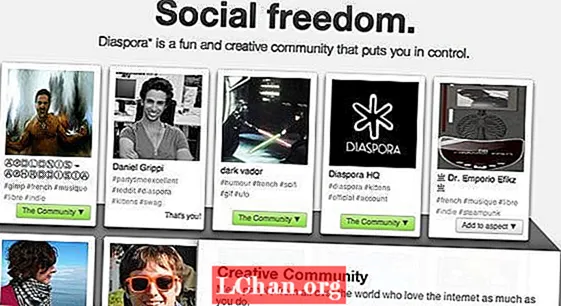Tartalom
- 01. Fájl vagy mappa átnevezése (F2)
- 02. Hozzon létre egy új mappát (Ctrl + Shift + N)
- 03. Alkalmazások vagy fülek váltása (Alt + Tab és Ctrl + Tab)
- 04. Keresse meg az asztalát (Windows Key + D)
- 05. Ablak bezárása (Ctrl + W)
- 06. A nemrég bezárt fül helyreállítása (Ctrl + Shift + T)
- 07. Munka szöveggel (különféle)
- 08. Pillanatkép egy adott területről (Windows + Shift + S)
- 09. Több képernyő használata (Windows Key + P)
- 10. Futtasson egy alkalmazást (Windows billentyű + 1, 2, 3 stb.)
- 11. Helyezze be a hangulatjeleket (Windows +.)
Ha meg kell mozgatnia a kurzort és többször kell kattintania egy állandóan végrehajtott rutinműveletért, az meghiúsíthatja és lelassíthatja a folyamatot. Szerencsére a Windows számos gyorsbillentyűt kínál, amelyek segítségével a PC-n dolgozók gyorsabban és könnyebben elvégezhetik a dolgokat.
A legtöbb ember ismeri a hasonló parancsikonokat Ctrl + C lemásolni és Ctrl + V beilleszteni, de sokkal több olyan kombináció létezik, amely felgyorsíthatja a tervezési folyamatot. Íme a 11 leghasznosabb folyamat, amely parancsikonokat kínál, amelyeknek ugyanolyan ösztönösnek kell lenniük, mint a reflexműveletek bármely Windows-használó tervező számára.
További kreatívparancsokért tekintse meg a Photoshop parancsikonjait.
01. Fájl vagy mappa átnevezése (F2)

Semmi sem fárasztóbb, ha jobb egérgombbal kell kattintanod minden egyes fájlra vagy mappára, amikor egy teljes csomag szállítmányt tartalmaz, amelyeket a megosztás előtt át kell nevezni a megfelelő formátumban. Szerencsére a Windows ezt nagyon megkönnyíti az egyik leghasznosabb hivatkozással. Egyszerűen válassza ki a fájlt vagy a fájlok teljes körét, majd kattintson a gombra F2 átnevezni. Ha egy elemtartományt választ, akkor mindegyiknek ugyanazt a nevet adják, amelyet zárójelben egy szám követ. A dolgok még gyorsabbá tételéhez nyomja meg a gombot, ha át kell neveznie egy mappa minden fájlját Ctrl + A az összes kiválasztásához.
02. Hozzon létre egy új mappát (Ctrl + Shift + N)

A mappák kiválóan alkalmasak a munka megkönnyítésére, ezért előfordulhat, hogy meglehetősen sok mappát és almappát hoz létre bennük. Ha megpróbál helyet találni a jobb egérgombbal egy már eltömődött mappában egy új létrehozásához, akkor kellemetlenséget okozhat, és lelassíthatja, de ha a Windows Intézőben van, akkor mindössze annyit kell tennie, hogy megnyomja Ctrl + Váltás + N új mappa automatikus létrehozásához. Ha pedig nem a Windows Intézőben tartózkodik, akkor gyors előhíváshoz tartsa lenyomva Windows Key + E.
03. Alkalmazások vagy fülek váltása (Alt + Tab és Ctrl + Tab)

Valószínű, hogy amikor a tervezésen dolgozik, és egyszerre visszatekint egy rövidre, és válaszol az e-mailekre, akkor a nap végére nehézkes mennyiségű alkalmazás és fül van nyitva. Az összes megnyitott alkalmazás közötti váltáshoz nyomja meg a gombot Alt + Tab. Megfordíthatja az irányt a megnyomásával Alt + Shift + Tab.
Ha egyszerre be szeretné pillantani az összes megnyitott alkalmazást, nyomja meg a gombot Windows Key + Tab. Eközben több lapon lehet váltani ugyanazon programon belül, például a böngésző fülei között vagy az Illustrator nyomógombján Ctrl + Tab. Ismételten meg kell változtatni a füleken való áthelyezés sorrendjét: egyszerűen adjon hozzá shift-et: Ctrl + Váltás + Tab.
04. Keresse meg az asztalát (Windows Key + D)
Hasonlóképpen, ha ennyi ablak eltömíti a képernyőt, az asztal megkeresése néha időigényes feladat lehet. Tartsa lenyomva a rendetlenség alatt Windows Key + D hogy azonnal megmutassa az asztalt. Ez lehetőséget kínál arra is, hogy gyorsan mentse a képet az internetről. A képre kattintva és nyomva tartva megadhatja ezt a parancsikont, és egyenesen az asztalra húzhatja. Nyomja meg újra ugyanazt a parancsikont, hogy visszahozza az összes ablakot.
Ha csak gyorsan be kell pillantania az asztalra, megnyomhatja Windows Key + , Ez lehetővé teszi az asztal megtekintését, amíg leveszi az ujját a Windows kulcsról. Ha egyszerre több ablakot is megtekinthet a képernyőn, próbálja meg Windows Key + Jobb nyíl vagy Bal nyíl az aktuális ablakból a fél képernyőre. Megnyomás Windows kulcs + Felfelé nyíl teljes méretre állítja vissza.
05. Ablak bezárása (Ctrl + W)
Itt van egy utolsó lényeges parancsikon, amely megkönnyíti a képernyőn megnyíló ablakok sokaságának kezelését. Ez lehetővé teszi, hogy gyorsan bezárja az aktuális ablakot a billentyűzet megérintésével, ahelyett, hogy mozgatnia kellene a kurzort, és az ablak jobb felső sarkában a keresztre kell kattintania. Ha nyitott egy csomó ablak, és befejezte az aktív ablakot, nyomja meg a gombot Ctrl + W hogy létrehozzon valami nagyon szükséges szobát.
06. A nemrég bezárt fül helyreállítása (Ctrl + Shift + T)
Véletlenül bezárt egy lapot a böngészőjében? A könnyen elcsúsztatható kéz eltűnhet a szeme előtt. Ne essen pánikba, nem kell keresgélni az Előzmények között. A legnépszerűbb böngészőkben bezárt utolsó fül visszaállításához nyomja meg a gombot Ctrl + Váltás + T és rögtön visszapattan, ahol korábban volt. Azt is érdemes tudni, hogy a megnyomásával gyorsan új lapot nyithat meg Ctrl + T.
07. Munka szöveggel (különféle)

A szöveg manipulálása nem csak másolás és beillesztés. Ctrl + Bal vagy Jobb nyíl áthelyezi a kurzort a következő speciális karakterre vagy szóközre, és Ctrl + Váltás + Nyíl ugyanezt teszi, kiemelve az útközben talált szöveget, hogy lehetővé tegye a változtatások egyszerű alkalmazását az egész szövegdarabokra. A szöveg törlése sokkal gyorsabbá tehető úgy is, hogy törli az egész szót a kurzor mindkét oldalán a gombbal Ctrl + Backspace és Ctrl + Del.
08. Pillanatkép egy adott területről (Windows + Shift + S)
Gyakran érdemes képernyőképet készítenie egy adott területről anélkül, hogy rögzítené a rendetlenség maradékát a képernyőn. Csak nyomja meg Windows billentyű + Shift + S és a képernyő elhalványul, jelezve, hogy képernyőképet készíthet. Húzza a kurzort a rögzíteni kívánt területre, és minden benne lévő elem automatikusan átmásolódik a vágólapra. Vegye figyelembe, hogy a felvételt be kell illesztenie egy képszerkesztő alkalmazásba a mentéshez.
Ha csak az aktív ablakról szeretne képernyőképet készíteni, az még egyszerűbb. Csak nyomja meg a billentyűparancsot Alt + Prt Scn és egy pillanatnyilag az ablaktábla menti a vágólapra. Ismét meg kell nyitnia egy képszerkesztőben a mentéshez.
09. Több képernyő használata (Windows Key + P)

Előadást kell tartania? A Windows 10 eszköz csatlakoztatása külső monitorhoz vagy projektorhoz ugyanolyan egyszerű, mint egy kattintás. Csak nyomja meg Windows Key + P és az összes lehetőség a jobb oldalon jelenik meg. Ez lehetővé teszi a kijelző sokszorosítását, kiterjesztését vagy tükrözését, és egy kis stresszt okozhat egy prezentáció felállítása.
10. Futtasson egy alkalmazást (Windows billentyű + 1, 2, 3 stb.)
A Windows 10-hez hozzáadott jó funkció az, hogy a tálcán található bármelyik programot futtathatja a Windows billentyű + szám. Például, ha a tálcán ebben a sorrendben van internetböngésző, Photoshop és Skype, akkor a Windows Key + 2 megnyomásával automatikusan megnyílik a Photoshop.
Adjon hozzá parancsikonokat a leggyakrabban a tálcára használt alkalmazásokhoz, és miután ismeri a megjelenés sorrendjét, ez a parancsikon megtakaríthatja azt az időt, amelyre általában szükség lenne az alkalmazás megtalálásához az asztalon vagy a Start menüben. Ha már nyitva van a program, akkor ugyanazon billentyűkombináció megnyomásával az aktív ablak lesz, ez is gyors módja az alkalmazások közötti váltásnak.
11. Helyezze be a hangulatjeleket (Windows +.)

Szeretne gyorsan hozzáadni egy hangulatjelet a szöveghez? Ütés Windows +. egy előugró ablakot hoz létre emojik közül, amelyek közül választhat. Ha ismeri a keresett hangulatjel nevét, beírhatja a nevet, és a Return gombbal választhatja ki, és beírhatja a szövegbe anélkül, hogy egyáltalán használnia kellene a kurzort.