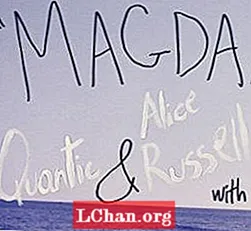Tartalom
- 1. út: Ubuntu Burn ISO USB-re a Startup Disk Creator használatával
- 2. út: Ubuntu Írjon ISO-t USB-re az UNetBootin használatával
- 3. út: Készítsen indítható USB-t ISO Ubuntu-ból a ddrescue használatával
- Extra tippek: Hogyan írhatjuk az ISO-t USB-re Windows rendszeren
- Összegzés
A Linux telepítésének legegyszerűbb módja USB-meghajtó használatával. Csakúgy, mint bármely más Linux disztribúció, az Ubuntu is kínál ISO lemezképet, amely letölthető. Ahhoz, hogy ezt az ISO fájlt indítható USB meghajtóvá alakítsa, hatékony eszközre van szükség. Ebben a cikkben megismerheti az égési folyamat különböző módjait Ubuntu ISO USB-re. A végén arról is beszélünk, hogy miként lehet az ISO-t egyszerűen és kényelmesen USB-re írni. Ezen követelmények bármelyikét választhatja az igényei alapján.
- 1. út: Ubuntu Burn ISO USB-re a Startup Disk Creator használatával
- 2. út: Ubuntu Írjon ISO-t USB-re az UNetBootin használatával
- 3. út: Készítsen indítható USB-t ISO Ubuntu-ból a ddrescue használatával
1. út: Ubuntu Burn ISO USB-re a Startup Disk Creator használatával
A Startup Disk Creator egy olyan alkalmazás, amely beépített az Ubuntuban. A következő lépések segítségével ezt kihasználhatja az Ubuntu ISO ISO-ra írására.
1. lépés: A "Dash" menüből válassza az "Alkalmazások megjelenítése" lehetőséget.
2. lépés: Nyissa meg az Indítólemez-készítőt, kattintson rá.
3. lépés: Válassza ki a forrás ISO fájlt, valamint az USB eszközt, és kattintson a "Startup lemez létrehozása" gombra.
4. lépés: Erősítse meg a folyamatot, amikor a rendszer kéri.

Sikeresen írta volna az ISO-t USB-re.
2. út: Ubuntu Írjon ISO-t USB-re az UNetBootin használatával
Az előző eszközzel ellentétben az UNetBootin olyan eszköz, amelyet nem telepítettek előre a rendszerbe. Kezdetben le kell töltenie ezt az eszközt, majd kövesse az alábbi lépéseket az Ubuntu ISO USB égetéséhez.
1. lépés: Az UNetBootin telepítéséhez indítsa el a Terminált, és írja be a következő parancsot:
sudo add-apt-repository ppa: gezakovacs / ppa sudo apt-get update sudo apt-get install unetbootin

2. lépés: A telepítés után válassza ki a verziót és a terjesztést.
3. lépés: Válassza az "USB" lehetőséget "Type" -ként, és válassza ki az USB meghajtót a legördülő menüből, majd kattintson az "OK" gombra.
Ezután az összes szükséges ISO fájl USB-re kerül.
3. út: Készítsen indítható USB-t ISO Ubuntu-ból a ddrescue használatával
A legegyszerűbb módja annak, hogy az ISO-t ingyen USB-re konvertálja, ha a Terminal parancsokat használja. Az Ubuntu ISO írását USB-re hajthatja végre az alábbi lépések végrehajtásával.
1. lépés: Telepítse a ddrescue programot a következő parancs beírásával:
sudo apt update sudo apt install gddrescue
2. lépés: Írja be a következő parancsot a rendszeréhez csatlakoztatott összes USB-meghajtó megtekintéséhez: sudo fdisk -l

3. lépés: Ellenőrizze innen az USB blokkoló eszköznevét, és írja be az alábbi parancsot: ddrescue path / to / .iso / dev / sdx --force -D
Itt az USB blokkoló eszköznevét kell használnia az x és a path / to / .iso helyett.
Miután a folyamat befejeződött, könnyedén elindíthatja az USB-meghajtót.
Extra tippek: Hogyan írhatjuk az ISO-t USB-re Windows rendszeren
Ha egyszerű és gyors módszert szeretne megtudni arról, hogyan írhatja az ISO-t USB-re a Windows rendszeren, akkor a PassFab for ISO eszköz segítségével ki kell próbálnia a folyamat végrehajtásának módszerét. Ez egy kiváló eszköz, amelyet több elégedett felhasználó is nagyon ajánl. Az ISO USB-ra írásának teljes folyamata olyan egyszerűvé válik, hogy még egy kezdő felhasználó is elvégezheti ezt a bonyolult eljárást. Kövesse az alábbi lépéseket, hogy ezzel az eszközzel ISO-t USB-re írhasson Windows rendszeren.
1. lépés: Töltse le, telepítse és indítsa el a PassFab for ISO eszközt a számítógépén.
2. lépés: Válassza az "ISO rendszer letöltése" lehetőséget az ISO fájl letöltéséhez, vagy válassza a "Helyi ISO importálása" lehetőséget a letöltött ISO fájl importálásához.

3. lépés: Válassza az USB vagy CD / DVD elemet, majd a "Burn" gombra kattintva indítsa el a folyamatot. A folyamat megerősítéséhez kattintson az "Igen" gombra.

4. lépés: A folyamat teljes haladása látható a képernyőn.

5. lépés: A folyamat sikeres befejezése után értesítést kapunk.

Ez a legegyszerűbb és leggyorsabb módja annak, hogy az ISO-t USB-re égesse a Windows rendszerén.
Összegzés
Mostantól könnyedén elkészítheti a bootolható USB-t ISO Ubuntu-ból gond nélkül, a fenti lépésekre hivatkozva. Számos szabad módszer biztosan hatékony, de hosszadalmas eljárás, és szinte mindegyiket nem hajthatják végre kezdő felhasználók. Ha egyszerűbb módszert szeretne az ISO-ra USB-re írni Windows rendszeren, akkor az PassFab for ISO-t kell választania, amely nem csak hatékony, hanem az egész eljárást sokkal gyorsabbá és egyszerűbbé teszi más módszerekhez képest, és ezért nagyon ajánlott az ISO USB-ra történő írására.