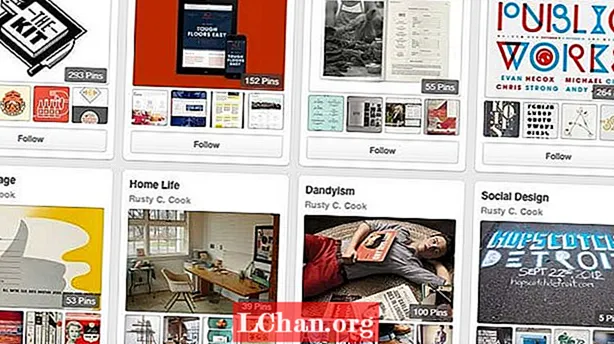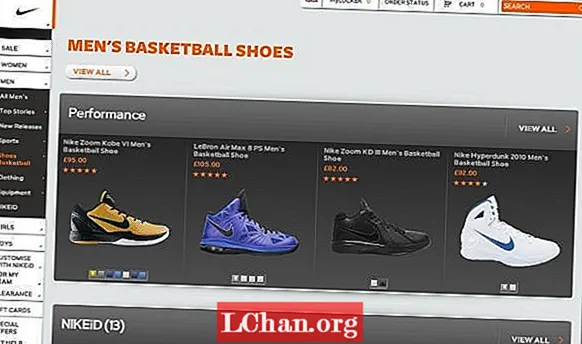Tartalom
- A Windows Vista frissítése Windows 10 rendszerre
- A Windows 10 termékkulcsának letöltése a frissítéshez
- Összegzés
A Windows Vista az egyik régebbi operációs rendszer, amelyet a Microsoft készített. A Windows Vista megjelenése óta számos más verzió létezik, és jobb tulajdonságokkal rendelkeznek, mint a Windows Vista. A legfrissebb operációs rendszer a Windows 10, és annak kiadásával a Windows Vista felhasználók összes karbantartása és frissítése 2017 áprilisában leállt. Ez sok Windows Vista felhasználót megkezdett a Windows 10 rendszerre történő frissítéskor. Ha frissíteni is szeretne de nem tudja, hogyan, ne aggódjon, mert ez a cikk tartalmazza a Windows Vista Windows 10 rendszerre történő frissítésének teljes részleteit.
A Windows Vista frissítése Windows 10 rendszerre
A Windows Vista Windows 10 rendszerre történő frissítésének számos módja van, de ezek a módszerek nem mindegyike működik. Akár frissíthet néhány Windows 10-re, amely az Internet több webhelyén elérhető, és ez végül elrontja a fájlt, vagy összeomlik a rendszer. Ezzel a cikkel azonban megtudhatja, hogyan lehet jogszerűen frissíteni a Windows Vista operációs rendszert Windows 10 rendszerre, anélkül, hogy kárt okozna a számítógépben.
Mielőtt frissítené a Vistát Windows 10-re, az egyik dolog, amit tudnia kell, hogy a Windows 10-nek vannak olyan alapvető követelményei, amelyeknek a számítógépnek meg kell felelnie a telepítés megkezdése előtt. Ezek a követelmények a következők:
- A processzor sebessége: 1 GHz vagy gyorsabb processzor vagy SoC
- Memória kapacitás: 1 GB 32 bites operációs rendszerhez vagy 2 GB 64 bites operációs rendszerhez
- Tárhely: 16 GB 32 bites operációs rendszerhez vagy 20 GB 64 bites operációs rendszerhez
- Grafikus kártya: DirectX 9 vagy WDDM 1.0 illesztőprogram
- Kijelző: 800 x 600
Ezek a szolgáltatások a minimális követelményeket támasztják minden számítógépen a Windows 10 rendszerre történő frissítéshez, ami azt jelenti, hogy a számítógépnek rendelkeznie kell velük, vagy a fent felsoroltnál jobb funkciókkal kell rendelkeznie. Egy másik dolog a fájlok biztonsági mentése. Ennek oka, hogy a Windows 10 telepítése során az összes program és fájl törlődik. Tehát használhatja a Google Cloud, a OneDrive, a Dropbox vagy bármely más felhőtárolót. A fájlokat áthelyezheti egy másik számítógépre, vagy külső meghajtókat is használhat.
Ha ezek a feltételek teljesülnek, folytathatja az alábbi lépéseket.
1. lépés: Lépjen a Microsoft Store-ba a számítógépén, és töltse le a Windows 10 ISO szolgáltatást a támogatásból. Célszerűbb lenne, ha a fájl letöltéséhez a Google Chrome-ot vagy a Mozilla Firefox-ot használja. A fájl segít egy indítható telepítési adathordozó létrehozásában, amelynek USB meghajtónak kell lennie.

2. lépés: A médiaalkotó eszköz létrehozása előtt ellenőrizze, hogy a számítógép csatlakozik-e az internethez. A laptop csatlakoztatása után kattintson a "Letöltés" gombra, és válassza a "Futtatás" lehetőséget. Ehhez adminisztrátori engedélyre lesz szükség.
3. lépés: Megjelenik az Általános Szerződési Feltételek oldal - fogadd el és lépj a "Mit szeretnél csinálni?" oldalt. Válassza a "Telepítési adathordozó létrehozása egy másik számítógéphez" lehetőséget, majd kattintson a "Tovább" gombra.

4. lépés: A következő oldalon a "Válasszon nyelvet" felkérést kapsz, és számos választási lehetőséget kínálsz. Válasszon egyet, és erősítse meg.
5. lépés: Válassza ki a Windows 10-et a kiadás választásaként, majd kattintson a "Megerősítés" gombra.
6. lépés: A kiadás kiválasztása után a következő oldalon két lehetőség jelenik meg, amelyek a "32 bites letöltés gomb" és a "64 bites letöltés gomb". A rendszer által használt egyik megismeréséhez nyomja meg a Windows billentyűt + R a billentyűzeten a futás parancs megnyitásához. Írja be az msinfo32 parancsot, és kattintson az "Enter" gombra. A következő oldalon bemutatjuk a számítógép funkcióit, és segítünk megtudni, hogy melyik opció közül választhat.

7. lépés: Válassza ki a használni kívánt USB-vakut, és csatlakoztassa a számítógéphez.
8. lépés: Indítsa újra a számítógépet, és nyomja meg bármelyik gombot az USB-meghajtó indításához. Ha olyan esetet tapasztal, amikor a rendszer nem indul el az USB-meghajtóról, akkor módosítsa a rendszer BIOS-beállításait. Kapcsolja be a rendszert, és nyomja meg az ESC gombot vagy bármelyik funkciót a BIOS Setup Utility eléréséhez.
9. lépés: Amikor a számítógép elindul az USB-meghajtóról, megadhatja a nyelv, az idő, a dátum és a billentyűzet beállításait. Mindezek a Windows telepítési képernyőjén lesznek.
10. lépés: Miután elkészült, válassza a "Windows telepítése" lehetőséget, és végigvezeti Önt a hátralévő telepítési folyamaton. Mindössze annyit kell tennie, hogy csak kövesse a képernyőn megjelenő utasításokat.
A Windows 10 termékkulcsának letöltése a frissítéshez
A Windows 10 termékkulcsa nagyon fontos az operációs rendszer telepítésekor. De néha a felhasználók hajlamosak elfelejteni, hol tartották a termékkulcsot, vagy nem is férnek hozzá. Vannak olyan módszerek, amelyekkel ellenőrizheti a termékkulcsot, például a telepítési adathordozó vagy a megerősítő levelek, a termékkulcs telepítőlemezének vagy a Windows 10 rendszerleíró adatbázisának ellenőrzése. Ha ezek a módszerek nem sikerülnek, van egy harmadik féltől származó szoftver, amelyet felhasználhat a termékkulcs helyreállításához, és ez a szoftver a PassFab helyreállítási kulcsok helyreállítása. Ez a termékkulcs-helyreállító program segítségével gyorsan és egyszerűen megszerezheti a termékkulcsot.
A frissítéshez szükséges Windows 10 termékkulcs megszerzésének lépései:
1. lépés: Lépjen a böngészőjébe, és töltse le a PassFab termékkulcs-helyreállítást.
2. lépés: Telepítse a programot, és válassza a menüből a Product Key Recovery lehetőséget.

3. lépés: Válassza a Kulcs beolvasása lehetőséget, és a program elkezdi keresni az összes termékkulcsot, amelyet valaha is használtak a számítógépén; kulcsok a Windows 10, a Microsoft Office és más licencprogramokhoz.

4. lépés: Válassza a "Szöveg létrehozása" lehetőséget az ablak jobb oldalán, és felugrik egy ablak, amely az összes termékkulcsot .txt fájlba menti.


5. lépés: Mentése után megnyithatja a fájlt, és átmásolhatja a Windows 10 regisztrálásához szükséges termékkulcsot.
Összegzés
Ha betartja a cikkben leírt összes lépést, ezek segítenek megszabadulni az elavult Windows Vistától a számítógépén, és telepíteni a friss új Windows 10-et. Más szavakkal, segítenek a Windows Vista Windows 10-re frissítésében. nem frissíti a Vistát Windows 10 ingyenes letöltésre, így mindenképpen szüksége lesz egy termékkulcsra. Ezért ezt a cikkben is bemutattuk, csak arra az esetre, ha nem emlékszik, hol tartotta a termékkulcsot, vagy ha nem találja a telepítéskor használt lemezt. Használja a PassFab Product Key Recovery programot a termékkulcs helyreállításához, és további gondok nélkül folytathatja a telepítést.