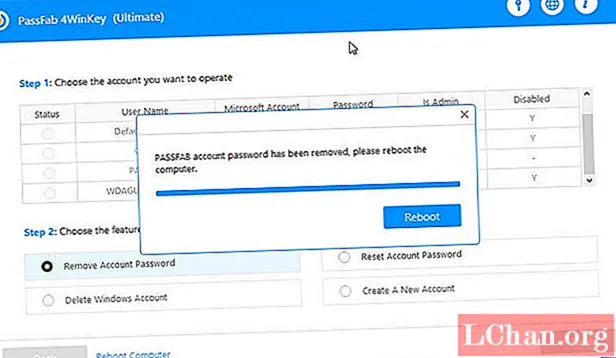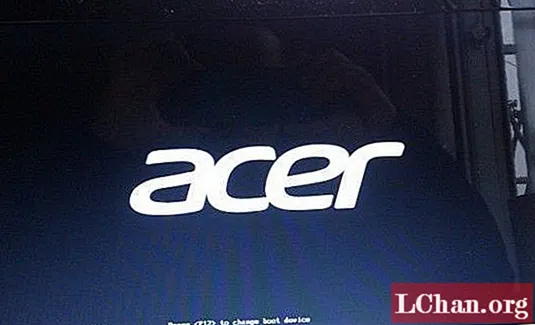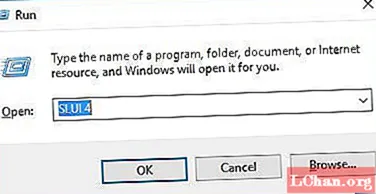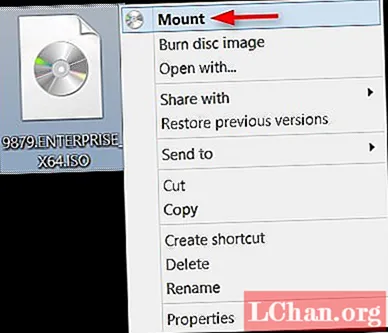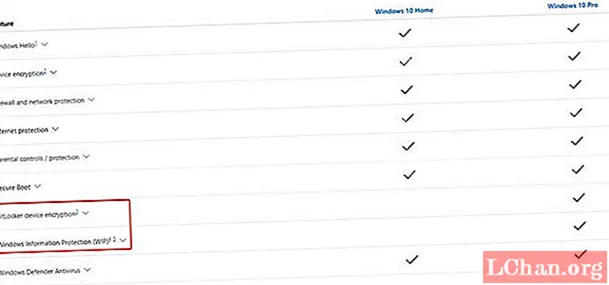
Tartalom
- 1. rész: Valami, amit tudnod kell a frissítés előtt
- 2. rész: A Windows 10 Home ingyenes frissítése Pro-ra
- 1. módszer: A Windows 10 kézi frissítése Pro-ra
- 2. módszer: Frissítse a Windows 10 Home szoftvert Pro-ra aktiválás nélkül
- 3. rész: A Windows jelszavát nem lehet felismerni a frissítés után?
- Összegzés
A Windows 10, a Microsoft legújabb operációs rendszere és a Windows 8.1 utódja több kiadásban is elérhető, az alapkiadások része a Home és a Pro. Bár mindkét verzió ugyanazokkal a Windows 10 alapvető jellemzőkkel rendelkezik, a Windows 10 Pro a Home kiadáshoz képest további funkciókkal is rendelkezik. Az alábbiakban láthatja a különbséget a Windows Home és a Pro között.
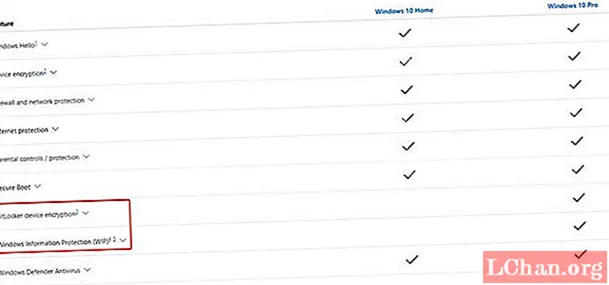
A Windows 10 Home Edition néhány hiányzó szolgáltatása a BitLocker lemeztitkosítás, a domaincsatlakozás, a távoli asztal, a csoportházirend-támogatás, az eszközvédelem stb. A Windows 10 Pro Edition rendelkezik a Home Edition összes szolgáltatásával, ezekkel a kiegészítő szolgáltatásokkal együtt. De többe is kerül, mint a Home kiadás (120 USD), azaz 200 USD (Pro). A Windows 10 otthoni kiadása tökéletes a normál felhasználók számára, de ha nagy teljesítményt igényel, akkor érdemes frissítse a Windows 10 Home szoftvert Pro-ra. Ebben a cikkben elmondjuk, hogyan hajtsa végre a Windows 10 Pro frissítését a Windows 10 Home rendszerről.
- 1. rész: Valami, amit tudnod kell a frissítés előtt
- 2. rész: A Windows 10 Home ingyenes frissítése Pro-ra
- 3. rész: A Windows jelszavát nem lehet felismerni a frissítés után?
1. rész: Valami, amit tudnod kell a frissítés előtt
A Windows 10 Home Pro verzióra történő frissítése előtt meg kell felelnie a következő követelményeknek:
- A C vagy Windows telepítő meghajtónak elegendő helynek kell lennie ahhoz, hogy letöltse és telepítse a Windows 10 Pro frissítési fájljait. Ellenkező esetben előfordulhat, hogy a frissítési fájlok nem töltődnek le, és nem lesz képes frissíteni.
- Biztonsági másolatot kell készítenie az alkalmazásokról vagy az adatokról a C meghajtóban, mivel fennáll annak a lehetősége, hogy törli őket. A biztonsági másolat segít helyreállítani az adatokat abban az esetben, ha baleset történik.
- A hibás szektorokat és a fájlrendszer hibáit el kell távolítani a merevlemezről a frissítési hibák elkerülése érdekében.
Ha nincs elegendő szabad lemezterület vagy rossz szektor a merevlemezen, akkor nem lesz képes frissíteni Windows 10 pro-ra. A hibás szektorok vagy fájlrendszeri hibák szintén okozhatnak BSOD hibát a frissítés során, és előfordulhat, hogy elkap egy újraindítási ciklus.
2. rész: A Windows 10 Home ingyenes frissítése Pro-ra
Ha rendelkezik Windows 8.1 / 7 Pro licenccel, akkor a Windows 10 frissítési asszisztenssel ingyenesen telepíthette volna a Windows 10 Pro szoftvert. A Windows 10 frissítése a Windows 10 frissítési segédjével megőrzi az Ön által használt Windows kiadást. Ez azt jelenti, hogy ha Pro verziója volt, akkor a Windows 10 Pro lesz.
Sőt, ha rendelkezik Windows 7 és Windows 8 / 8.1 Pro verziójú termékkulccsal, akkor frissítheti vele a Windows 10 Home programot Pro-ra. Még ha nem is rendelkezik a régi termékkulcsokkal, az alábbi módszereket követve ingyenesen frissítheti a Windows 10 Home szolgáltatást Pro-ra.
1. módszer: A Windows 10 kézi frissítése Pro-ra
A Windows 10 frissíthető Pro kiadásra a Windows áruházból. Van egy trükk, amely lehetővé teszi a Windows Home ingyenes frissítését pro-ra. Először csak frissítenie kell a Windows Áruházat, majd letöltheti a Windows 10 Pro frissítését. A frissítés befejezése után a Windows 10 Pro aktiválódik. Kövesse az alábbi lépéseket, hogy megtudja, hogyan frissítheti a Windows 10 Home terméket Pro-ra a Windows áruház frissítésével.
1. lépés: Első lépésként meg kell nyitnia a Windows Store-ot, és be kell jelentkeznie a Microsoft-fiókjával.
2. lépés: Most kattintson a fiók ikonjára, és válassza a "Letöltés és frissítések" lehetőséget.
3. lépés: Ezt követően válassza ki a boltot, és kattintson a "frissítés" gombra. Pár másodpercet kell várni, amíg a frissítési folyamat befejeződik.
4. lépés: Miután a Windows áruház frissítési folyamata befejeződött, keresse meg a Windows 10-et a keresési szövegmezőben, és nyomja meg az "Enter" gombot.
5. lépés: Most kattintson a "Telepítés" gombra, ha frissíteni kívánja a Windows 10 Home programot Pro kiadásra.
6. lépés: A következő üzenettel kéri: "Elmentette az összes fájlt?" kattintson az "Igen, menjünk" gombra.
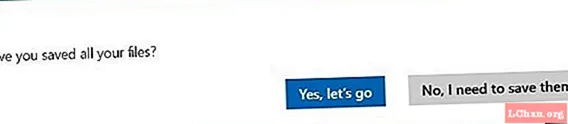
7. lépés: Meg kell várni, amíg a folyamat 100 százalékos lesz. Ezt követően indítsa újra a számítógépet, amint megjelenik a képernyőn a befejező üzenet.
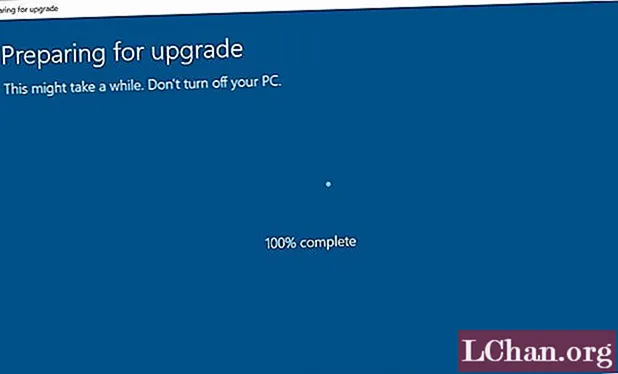
8. lépés: Az újraindítás befejezése után lépjen a "beállítások"> "frissítés és biztonság" elemre, és kattintson az "Aktiválás" gombra, hogy ellenőrizze, hogy a Windows be van-e kapcsolva.
Olvassa el még: A Windows 10 jelszó megkerülésének legjobb módjai2. módszer: Frissítse a Windows 10 Home szoftvert Pro-ra aktiválás nélkül
Az Aktiválási beállítások segítségével frissítheti a Windows 10 home szoftvert is anélkül, hogy aktiválna. Az Aktiválási beállítások lehetővé teszi a Windows kiadás részleteinek megtekintését, valamint a Windows 10 frissítését. Az Aktiválás frissítési opciójának használatával ingyen letöltheti a Windows 10 Pro 30 napos ingyenes próbaverzióját. Kövesse az alábbi lépéseket, hogy aktiválás nélkül ingyen frissítsen a Windows 10 pro próbaverzióra.
1. lépés: Ebben meg kell nyitnia a "Beállítások"> "Frissítés és biztonság" elemet, és a bal oldali ablaktáblán válassza az "Aktiválás" lehetőséget.
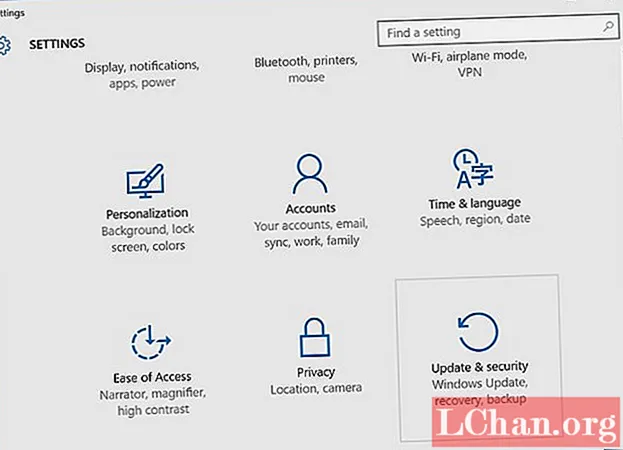
2. lépés: Az Aktiválás alatt kattintson a "Go to Store" gombra. Ez a Windows áruházba irányítja.
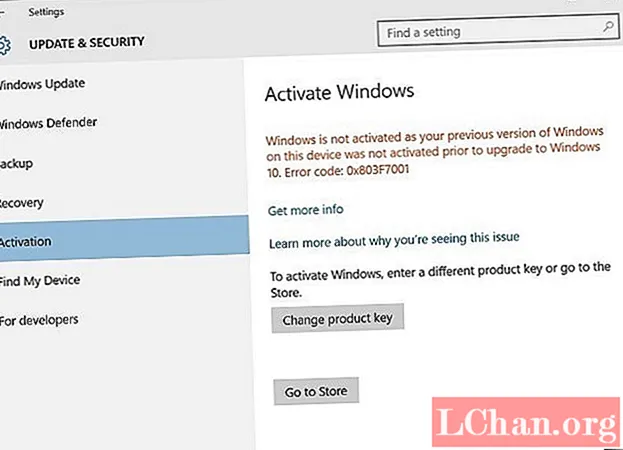
3. lépés: Kattintson a „Frissítés Pro-ra” gombra.
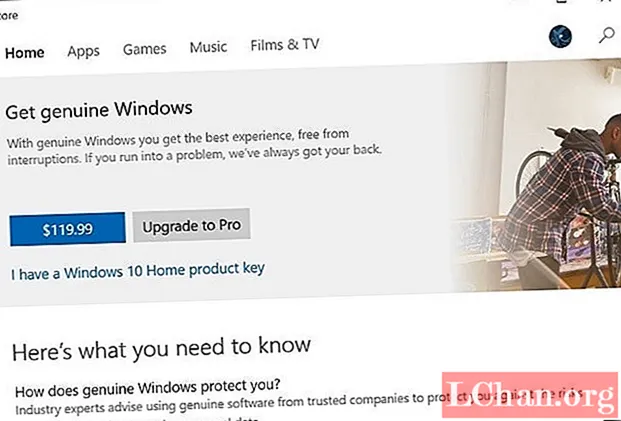
4. lépés: Válassza a "Frissítés indítása" lehetőséget, kattintson rá, majd kattintson az "Igen, menjünk" gombra a megerősítéshez.
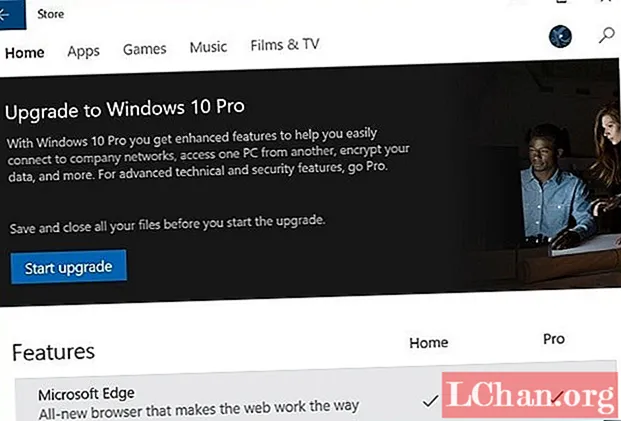
5. lépés: A fenti folyamat 100% -os befejezése után egyszerűen indítsa újra a számítógépet. Ez az.
Gratulálunk, 30 napos ingyenes hozzáférést kapott a Windows 10 Pro kiadásához.
3. rész: A Windows jelszavát nem lehet felismerni a frissítés után?
A Windows rendszer frissítése után sok felhasználó problémába ütközhet, vagyis a Windows jelszavát nem lehet felismerni. Tehát már nem tudnak hozzáférni a számítógépükhöz. De ez nem nagy ügy, erre jó megoldást készítettünk. Válassza a PassFab 4WinKey lehetőséget a Windows jelszavának egyszerű eltávolításához. A kezdéshez kövesse az alábbi lépéseket.
1. lépés: Először a felhasználónak le kell töltenie a PassFab 4WinKey kulcsot, és telepítenie kell a számítógépre.
2. lépés: A telepítés után helyezzen be egy üres CD-t / DVD-t / USB-t a számítógépbe, és írja be a Windows jelszó-helyreállító szoftverét.
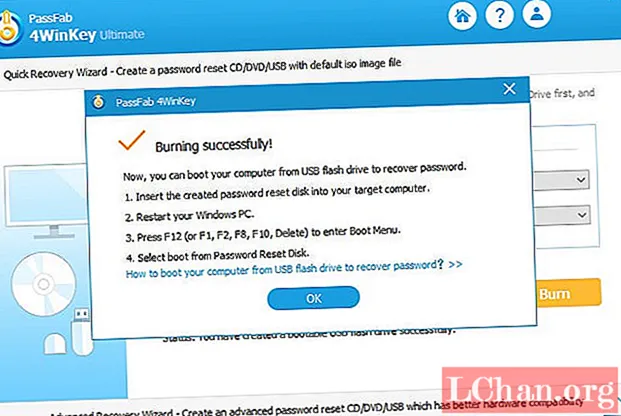
3. lépés: Vigye a Windows jelszó-visszaállító lemezét a lezárt számítógépre, és indítsa újra, nyomja meg gyorsan az F12 billentyűt, és adja meg a BIOS-beállításokat. Indítási prioritásként ki kell választania a lemezt.
4. lépés: Válassza ki a Windows telepítését, kattintson a "Jelszó visszaállítása" választógombra, majd kattintson a "Tovább" gombra.

5. lépés: Most minden olyan fiók megjelenik, amely a kiválasztott Windows rendszerhez van társítva. Válassza ki a felhasználónevet, kattintson a "Jelszó eltávolítása" gombra, majd a "Tovább" gombra.
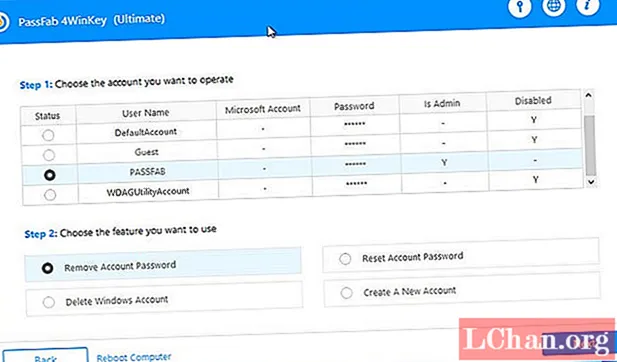
6. lépés: A jelszó visszaállítása néhány másodpercet vesz igénybe, a számítógép újraindításához kattintson az "Újraindítás" gombra.
Összegzés
Mint tudjuk, a Windows 10 Pro kiadás rengeteg csodálatos funkciót tartalmaz, amelyek nincsenek csomagolva a Windows más kiadásaiban. Amikor megpróbálja frissíteni a Windows Home szoftvert Pro-ra, akkor rendszergazdai fiókhoz kell hozzáférnie. Ha elfelejtette a Windows rendszergazdai jelszavát, akkor kipróbálhat olyan eszközöket, mint a PassFab 4WinKey. Ez segít megkerülni, eltávolítani vagy visszaállítani a Windows rendszergazdai jelszavát.