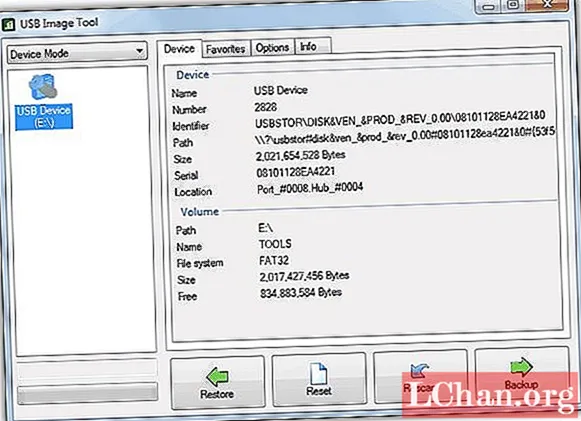
Tartalom
- 1. módszer: Konvertálja az USB-t ISO-ba az USB Image Tool segítségével
- 2. módszer: Készítsen ISO-t USB-ről az ImgBurn segítségével
- Kiegészítő tippek: Hogyan írhatjuk az ISO-t USB-re
- Összegzés
Az idő múlásával a számítógépek módosítása még mindig sikerült, és eljutott arra a pontra, hogy a CD és DVD elavul. Minden munkát USB-n vagy más modern médiumon keresztül végeznek. Tehát, amikor egy bootolható lemezt készítünk, akkor a lehetősége csak az USB-meghajtókra korlátozódik, és meg kell találnia a konverzió módját USB-ről ISO-ra, biztonságosan és hatékonyan.
Nyilvánvalóan beépített Windows programokat használhat az ISO fájl konvertálásához, de számos ingyenes program áll rendelkezésre, amelyeket kifejezetten az említett célra terveztek. Az alábbi cikkben 2 legjobb programot részletesen bemutatunk, vessen egy pillantást;
1. módszer: Konvertálja az USB-t ISO-ba az USB Image Tool segítségével
Az USB Image Tool egy hordozható program, amelyet az ISO átalakítására USB-re alakítottak ki. A programok egy legördülő menüvel vannak ellátva, amely lehetővé teszi a teljes képfájl vagy az első kötet egy része közötti választást. Ez egy nagyon hasznos program; vessünk egy pillantást a felhasználói kézikönyvre;
1. lépés: Először csatlakoztassa az USB-meghajtót, és indítsa el a programot.
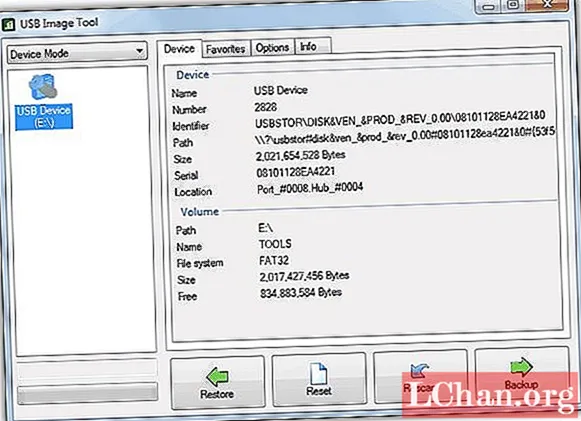
2. lépés: Ezután a program felületéről; válassza ki az USB-meghajtót, és kattintson a "Biztonsági mentés" elemre, válasszon ki egy fájlt, és mentse a mappát.
3. lépés: Ha tömöríteni szeretné a képfájlt, akkor a "Mentés típusként" gombra kell kattintania. Megnyílik egy legördülő menü, és megkérdezik, hová mentse a fájlt.
Az eljárás egy kicsit tovább fog tartani, ha tömöríteni akarja a fájlt, akkor nyilvánvalóan hosszabb ideig tart.
2. módszer: Készítsen ISO-t USB-ről az ImgBurn segítségével
Az ImgBurn egy jól ismert program, amely képes átalakítani az USB-t ISO rendszerindítóvá. Könnyen használható és ingyenesen elérhető. Nézzük meg a program használatának egyszerű lépéseit;
1. lépés: Először telepítenie kell az ImgBurn programot a számítógépére. A hordozható verzió elérhető az interneten, használja.
2. lépés: Csatlakoztasson egy USB-meghajtót a számítógépéhez, és indítsa el a programot.
3. lépés: A program felületén kattintson a "Képfájl létrehozása fájlokból / mappákról" lehetőségre.
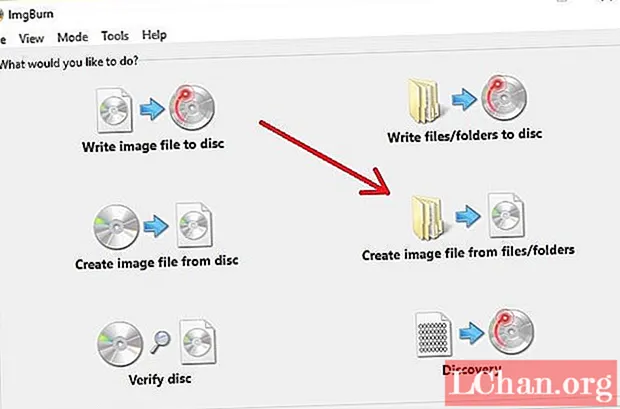
4. lépés: Most lépjen a "Források" oldalra, és keresse meg a csatlakoztatott USB-meghajtót.
5. lépés: Kattintson a "Cél" elemre, és válassza ki az ISO fájlt.
6. lépés: Most kattintson az "Advanced" fülre, és keresse meg a "Bootable Disk" opciót.
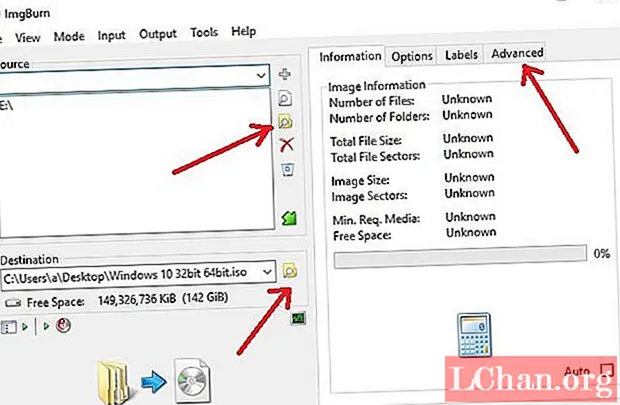
7. lépés: Van egy lehetőség a "Bootable Image készítése" gombra, kattintson rá, majd a "Boot image" mezőbe keresse meg az "etfsboot.com" nevű fájlt.
8. lépés: Ezt követően lépjen a benyújtott "Fejlesztői azonosítóhoz", és tegye a "Microsoft Corporation" -t.Ezután lépjen a "Szegmens betöltése" mezőbe, és írja be az "o7Co" szót.
9. lépés: A "Betöltendő szektorok" mezőbe írja be a "4" szót, ha az etfsboot.com fájl mérete 2K. De ha a fájl mérete 4K, akkor be kell írnia a "8" szót.
10. lépés: Ezt követően kattintson a "Build" gombra a folytatáshoz.
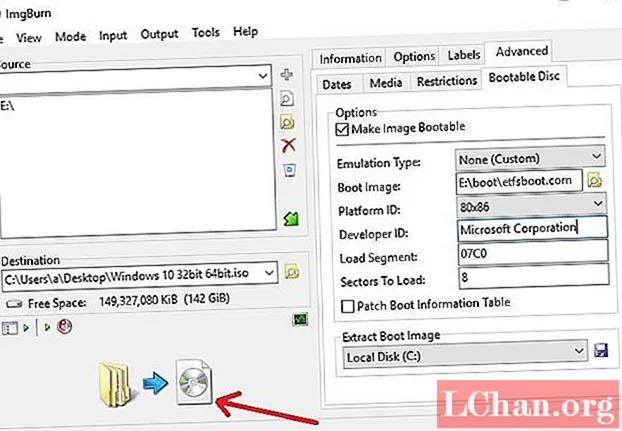
11. lépés: A következő párbeszédpanelen kattintson a "Kötetcímke megerősítése" elemre az alapértelmezett tárolóbeállítások elfogadásához, majd nyomja meg az "Igen" gombot.
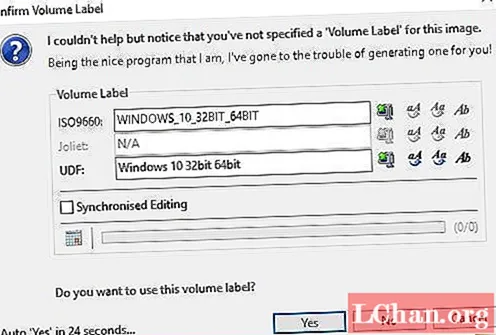
12. lépés: Megjelenik egy előugró ablak, ahol a folytatáshoz az "Igen" gombra kell kattintania.

13. lépés: A teljes eljárás néhány percet vesz igénybe, miután a lemez sikeresen megégett, a képernyőn megjelenik egy értesítés.
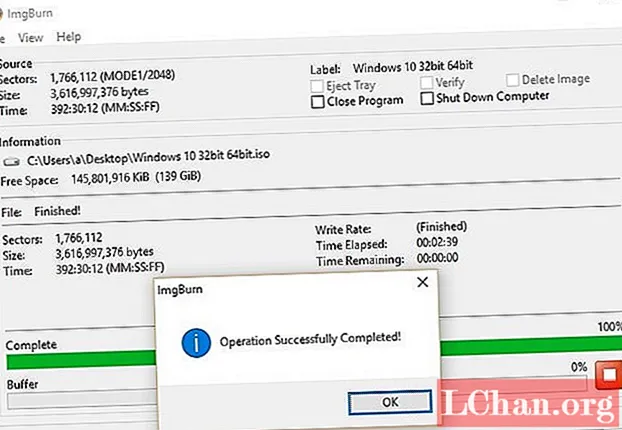
Így lehet az ImgBurn használatával átalakítani egy ISO fájlt USB-be. Maga az eljárás nagyon hatékony, de kissé túl bonyolult és bonyolult, ha egyszerűbb megoldást keres, akkor el kell olvasnia az alább ismertetett eljárást.
Ez volt a 2 leghihetetlenebb és leghatékonyabb módszer az USB átalakítására ISO-ra. Az ImgBurn egy nagyon jól ismert szoftver is, amely a bootolható USB-t hatékonyan ISO-ba konvertálja. De van olyan kifinomultabb szoftver, amely képes az említett feladat hatékonyabb végrehajtására, és természetesen az eljárás sokkal könnyebb.
Kiegészítő tippek: Hogyan írhatjuk az ISO-t USB-re
Egy harmadik fél professzionális programjáról beszélünk, amely rendkívül hatékony, vonzó, de felhasználóbarát felülettel rendelkezik. Számos olyan program érhető el az interneten, amelyek hasonló portfólióval rendelkeznek, de miután néhányat átéltünk, egységes döntésre jutottunk, és megkoronáztuk a PassFab for ISO programot, amely a legjobb szoftver a bootolható ISO átalakítására USB-re.
A programot úgy tervezték, hogy ISO-t USB-re írjon és végül újratelepítse a Windows rendszert. Ennek az alkalmazásnak a könnyű használata valóban vonzza a felhasználókat, hatékonyan látja el a feladatot, amelyet az alábbiakban részletezünk, nézzük meg;
1. lépés: A kezdéshez le kell töltenie és telepítenie kell a PassFab for ISO programot a számítógépére.
2. lépés: Ezt követően el kell indítania a programot, és a folytatáshoz ki kell választania a Downlaod System ISO vagy az Import Local ISO elemet a fő felületről.
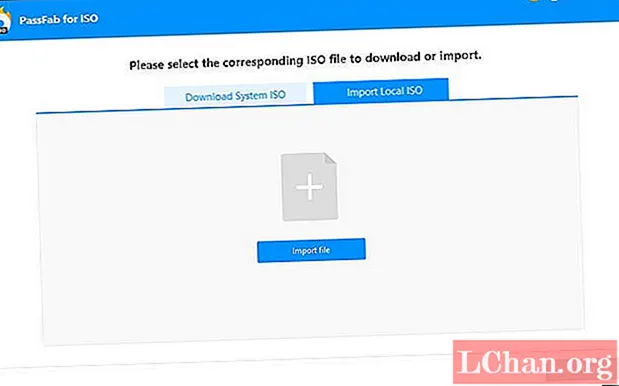
3. lépés: Most az eljárás megköveteli, hogy csatlakoztasson egy USB-meghajtót a számítógéphez, és kattintson az "Égés" gombra.
Megjegyzés: A program azonnal tájékoztatja Önt arról, hogy a csatlakoztatott USB-meghajtó formázásra kerül, és az összes adat törlődik. Ezután a folytatáshoz az "Igen" gombra kell kattintania.

4. lépés: Az írási folyamat azonnal elindul, és a progresszió látható lesz a program felületén.

5. lépés: A lemez sikeres írása után értesítést kap.
Összegzés
Napjainkban egyre több felhasználó használja a rendszerindítható USB-t, mivel a DVD és CD használatának trendje véget ért. Az új laptopokat DVD-meghajtók nélkül tervezték, úgy, mint az új CPU-kat. De mivel nem szoktak hozzá, problémáik vannak az USB-fájl ISO fájlba fordítása közben. A tényleges eljárás nagyon egyszerű; akár olyan professzionális programokat is használhat, mint az ImgBurn az átalakítás végrehajtására. De vannak jobb lehetőségek, amelyek egyszerűbb működést és megfelelő végrehajtást biztosítanak. Ha az ISO-t USB-re akarja írni, akkor a legjobb PassFab-ot választottuk az ISO-hoz, nézze meg.



