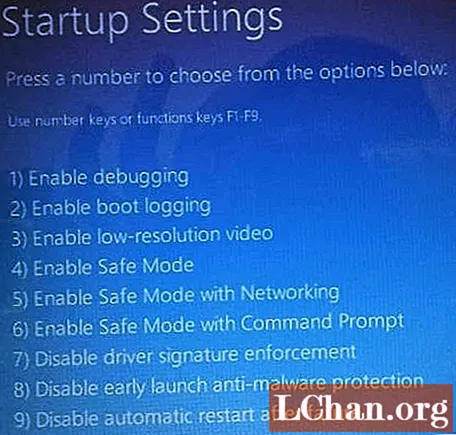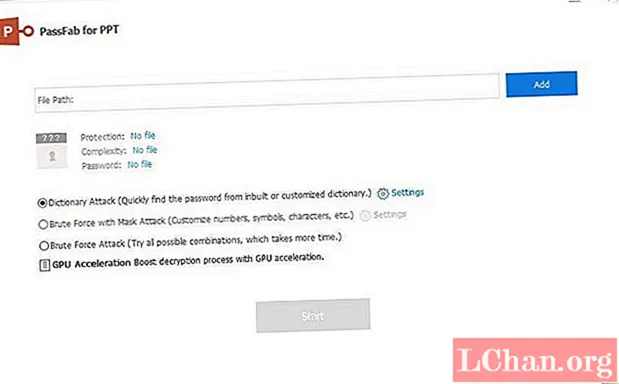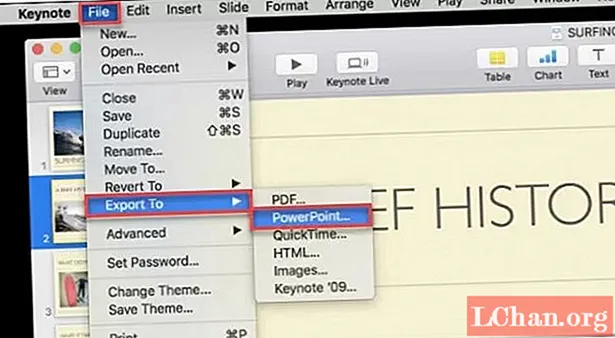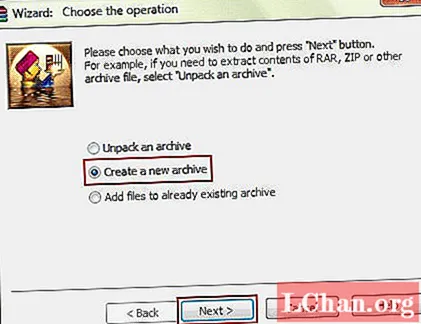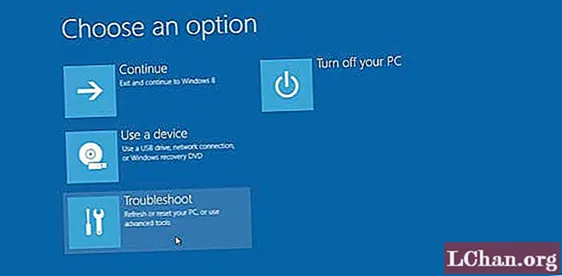
Tartalom
- 3 javítás a Windows 10 rendszerindítási problémájának megoldásához
- 1. út. Indítás Windows 10 csökkentett módban
- 2. út Harmadik féltől származó eszköz használata (Tenorshare Windows Boot Genius)
- 3. mód. Gyári beállítások visszaállítása a Windows 10 rendszerre
- Néhány kérdés, amelyet érdemes kitalálni
- Következtetés
Nem kevesebb, mint egy rémálom, amikor a Windows rendszer nem indul el, és elakad egy véletlenszerű kék / fekete képernyőn, és nincs hova mennie. Mivel a Windows még az első inicializáláson sem megy keresztül, valószínűleg meglehetősen nagy kihívást jelent a hiba forrásának megkeresése és a probléma megoldása.
Ha Ön is hasonló helyzetben van, ahol a Windows 10 nem indul normálisan, nincs ok pánikba esni, mivel a Windows 10 elég nagyszerűen képes felépülni a különböző típusú hibákból. Tehát ma megosztjuk a Windows 10 kijavításának 3 leghatékonyabb módját, amelyek nem indítják el a problémákat, és azonnal hozzáférnek a rendszerhez.
Akár véletlenszerű hibaüzenettel találkozik a halál kék képernyője (BSOD), akár elakad a bejelentkezési képernyőn, a következő módszerek hasznosak lesznek.
3 javítás a Windows 10 rendszerindítási problémájának megoldásához
1. út. Indítás Windows 10 csökkentett módban
Ha a rendszer kék képernyőt jelenít meg, akkor a hiba oka valószínűleg a hardverrel / szoftverrel kapcsolatos probléma lehet. Ebben az esetben a legoptimálisabb megoldás a Windows 10 rendszer biztonságos módba történő indítása.
A Biztonságos mód egy alternatív indítási mechanizmus, ahol az egyetlen fontos fájl betöltődik az indításkor. A Csökkentett mód segíthet számos hardverrel / szoftverrel kapcsolatos probléma kijavításában, mivel egyetlen harmadik féltől származó program vagy hardver illesztőprogram sem fogja megszakítani az indítási folyamatot.
Ha a rendszere sikeresen biztonságos módba indul, fontolja meg a legújabb szoftver vagy illesztőprogram-frissítések eltávolítását. Tehát vezessük végig a csökkentett mód használatának folyamatát, amikor a számítógép nem fogja normálisan elindítani a Windows 10 rendszert.
1. lépés: Először be kell lépnie az automatikus javítási környezetbe a számítógépén. Ehhez háromszor egymás után szakítsa meg az indítási folyamatot. Amikor negyedszer kapcsolja be a számítógépet, automatikusan biztonságos módba indul.
2. lépés: Ha az Automatikus javítás ablakban van, válassza a „Hibaelhárítás” lehetőséget.

3. lépés: Válassza a „Speciális beállítások” lehetőséget, majd kattintson az „Indítási beállítások” gombra.

4. lépés: Kattintson az "Újraindítás" gombra, és hagyja, hogy a rendszer újrainduljon.
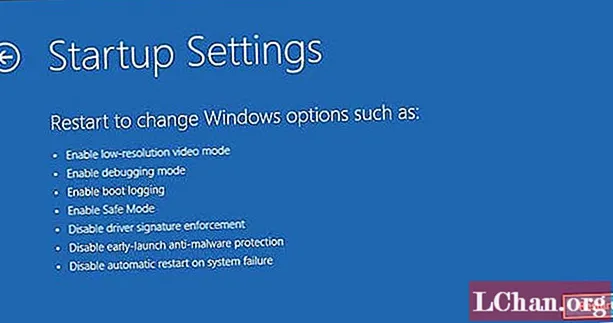
5. lépés: A képernyőn megjelenik egy lista. A rendszer csökkentett módban történő újraindításához nyomja meg az "F4" vagy a "4" billentyűt.
2. út Harmadik féltől származó eszköz használata (Tenorshare Windows Boot Genius)
Abban az esetben, ha fogalma sincs a problémáról, és nem akarja veszélyeztetni a számítógépét, jobb, ha olyan professzionális eszközt használ, mint a Tenorshare Windows Boot Genius a probléma megoldására. A Windows Boot Genius egy rendkívül hatékony szoftver, amely segít számos indítási probléma kijavításában a Windows 10 PC-n. Ez a módszer rendkívül hasznos lesz, ha a rendszer normálisan indul, de gyakran kék / fekete képernyő összeomlik.
A Windows 10 kijavításának módja a Tenorshare Windows Boot Genius használatával nem fog elindulni.
1. lépés: A bal oldali panelen kategorizált rendszerindítási hibákat talál. Egyszerűen válassza ki a problémát, amellyel szembesül, és a jobb oldalon láthatja az optimális megoldásokat. Például, ha a számítógép összeomlik, mielőtt megjelenik a betöltősáv, egyszerűen válassza ki az adott lehetőséget a bal oldali panelen, és ennek megfelelően látja a megoldásokat.

2. lépés: Hajtsa végre az összes megoldást, és ez valószínűleg megoldja a Windows 10 nem indítja a problémát.
3. mód. Gyári beállítások visszaállítása a Windows 10 rendszerre
A Windows 10 nem indításával kapcsolatos problémák megoldásának másik kényelmes módja a gyári visszaállítás végrehajtása a rendszeren. Ez visszaállítja a rendszert a kezdeti szakaszba, és az összes hibás illesztőprogram-frissítést és programot is eltávolítja. Ennek eredményeként a rendszer normálisan indul. A lépések a következők:
1. lépés: A Windows 10 bejelentkezési képernyőn kattintson a "Power" gombra. Nyomja meg és tartsa lenyomva a "Shift" gombot, és érintse meg az "Újraindítás" elemet.
2. lépés: Amikor a számítógép újraindul, kattintson a "Hibaelhárítás" gombra.
3. lépés: A következő ablakban kattintson a "PC visszaállítása" gombra.

4. lépés: Válasszon egy visszaállítási lehetőséget. Ha el akarja menteni az adatait, válassza a "Saját fájlok megőrzése" lehetőséget. Most kövesse a képernyőn megjelenő utasításokat a rendszer gyári alaphelyzetbe állításához.

A gyári visszaállítási folyamat befejezése után az összes harmadik féltől származó alkalmazás telepítésre kerül, és gond nélkül hozzáférhet a rendszeréhez.
Néhány kérdés, amelyet érdemes kitalálni
Íme néhány leggyakoribb kérdés, amelyet az emberek a Windows 10 összeomlásaival és frissítéseivel kapcsolatban kapnak.
1. kérdés: Nem indul a Windows 10 frissítése után?
Ha a Windows 10 nem indul a frissítés után, akkor a "Rendszer-visszaállítás" funkcióval visszaállíthatja a számítógépet stabil helyzetbe. Ezzel eltávolítja a frissítéseket, és normálisan indulhat.
2. kérdés: Mi a teendő a Windows 10 frissítése után?
Ha nemrégiben frissített Windows 10 rendszerre, akkor azonnal hozzon létre egy helyreállító USB flash meghajtót. Ez segít a jövőben közvetlenül a helyreállítási módba történő indításban.
3. kérdés: Miért fekete a képernyőm a Windows 10 indításakor?
Ez általában akkor történik, amikor a Windows indítását megszakítja egy harmadik féltől származó alkalmazás. Ebben az esetben kövesse a megfelelő megoldásokat a rendszerindítási probléma kijavításához.
Következtetés
Lehetséges, hogy ingerültnek érezzük magunkat, miután váratlan összeomlás történt a Windows 10 PC-n. Ebben az esetben kövesse a fent említett utasításokat a Windows 10 rendszerindításával kapcsolatos problémák megoldásához. Végül, ha elfelejtette a Windows 10 bejelentkezési jelszavát, a PassFab 4WinKey a legjobb megoldás.