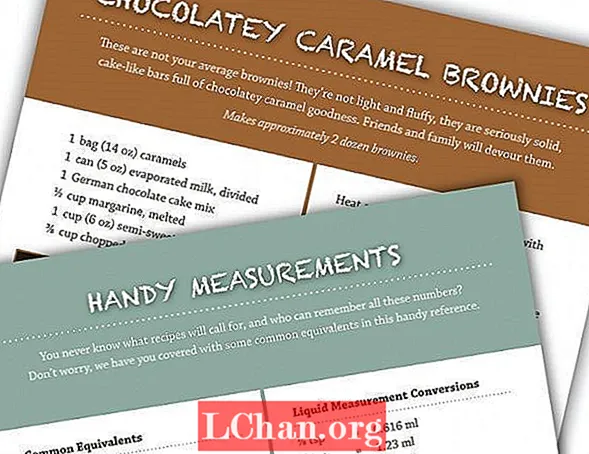Tartalom
- 1. rész: A top 3 Windows 7 jelszó-visszaállító eszköz
- 1) PassFab 4WinKey
- 2) iSeePassword Windows jelszó-helyreállítás
- 3) Windows jelszó-helyreállítás
- 2. rész: A PassFab 4WinKey választása
- Összegzés
Ha elfelejtette a Windows 7 jelszavát, akkor nem kell pánikba esnie. A Windows jelszó-visszaállító USB használatával gond nélkül visszaállíthatja az elfelejtett bejelentkezési jelszót. Ebben a cikkben 3 népszerűt gyűjtöttünk össze Windows 7 jelszó-visszaállító eszközök neked. Mostantól a jelszó ismerete nélkül is könnyedén elérheti Windows 7 számítógépét.
1. rész: A top 3 Windows 7 jelszó-visszaállító eszköz
A Windows jelszó-visszaállító eszköz hatékony módja a jelszó visszaállításának. Egy eszköz segítségével rövidebb idő alatt visszaállíthatja / helyreállíthatja a jelszót. Az interneten számos jelszó-visszaállító eszköz található. Nagyon óvatosnak kell lennie az eszköz kiválasztása során, mivel egyes eszközöket nem biztonságos telepíteni a számítógépre. Az alábbiakban a Windows 3 legfontosabb jelszó-visszavonó eszköze található.
1) PassFab 4WinKey
A PassFab 4WinKey egy végső megoldás az elfelejtett jelszavakra Windows esetén. A legjobb Windows 7 jelszó-visszaállító eszköznek számít. Ha nem tud belépni a Windows rendszerébe, akkor támaszkodhat erre az eszközre. Több mint 200 ország részesítette előnyben ezt az eszközt a jelszavak visszaállításához. A legfontosabb, hogy biztonságos és biztonságos telepíteni a számítógépre.
Most kövesse az alábbi lépéseket a jelszó visszaállításához a Windows 7 rendszeren.
1. lépés: A lemez visszaállítása
Először telepítenie kell az eszközt a számítógépére a PassFab webhelyéről. Ezután indítsa el a szoftvert. Válasszon egy USB Flash meghajtót vagy CD / DVD-t, és kattintson a "Burn" gombra az indító lemez indításához.

2. lépés: Adja meg a Boot Menu Interface lehetőséget
Miután a CD / DVD vagy USB Flash meghajtó sikeresen megégett, egyszerűen kattintson a "Tovább" gombra. Ezután be kell helyeznie az égetett USB flash meghajtót a lezárt számítógépbe. Indítsa újra a számítógépet, és nyomja meg az "F12" vagy az "ESC" billentyűt a Boot Menu felületbe való belépéshez.

3. lépés: Lépjen be a Zárt ablakba
Miután belépett a Boot Menu menübe, az USB / DVD / CD nevéből megtudhatja a behelyezett lemezt. Használja a nyílbillentyűt, majd nyomja meg az "Enter" billentyűzetet az indításhoz. Ezt követően látni fogja a 4WinKey felületet, és válassza ki a Windows rendszert.

4. lépés: Állítsa vissza a jelszót
Most válassza az "Accoutn Password visszaállítása" opciót, és kattintson a "Next" gombra. Most az összes Windows-fiók megjelenik. Válasszon felhasználói fiókot, és megjelenik az alapértelmezett jelszó. Ha nem akarod, csak a sajátoddal csípd be. Ezután kattintson a "Tovább" gombra.
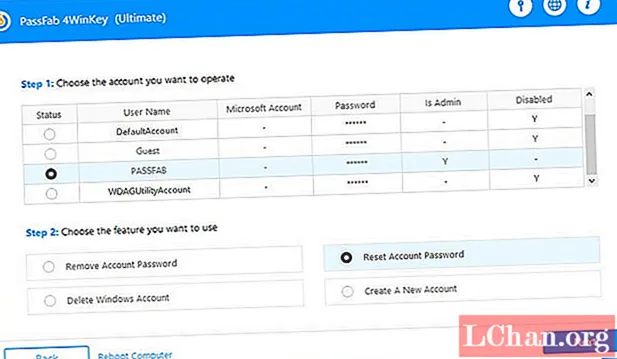

5. lépés: Indítsa újra a számítógépet
Most egy másik felületre lép, egyszerűen kattintson az "Újraindítás" gombra a számítógép újraindításához. Ezután új jelszavával bejelentkezhet a Windows rendszerbe.

Itt van egy video útmutató erről a Windows 7 jelszó-visszaállító eszközről:
Olvassa el még: A Windows 7 rendszergazdai jelszavának megkerülése
2) iSeePassword Windows jelszó-helyreállítás
Az iSeePassword Windows Password Recovery egy másik ingyenes Windows 7 jelszó-visszaállító eszköz. A rendszer újratelepítése nélkül visszaállíthatja a jelszót. Ezenkívül képes a bejelentkezési és az adminisztrációs jelszó helyreállítására. Kövesse az alábbi lépéseket a jelszó helyreállításához ezzel az eszközzel.
1. lépés: Telepítési folyamat
Töltse le a szoftvert a számítógépére az iSeePassword hivatalos webhelyéről, és futtassa a szoftvert a folyamat megkezdéséhez.
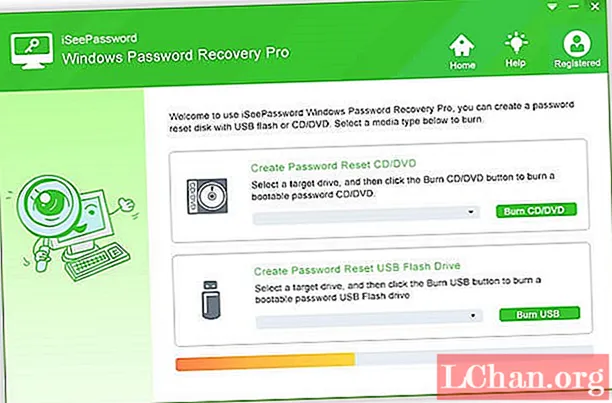
2. lépés: Telepítési folyamat
Végezze el a teljes telepítési folyamatot. Az USB flash meghajtó vagy CD / DVD segítségével hozzon létre egy indítható folyamatot. Végül kattintson a "Burn" gombra.

3. lépés: Állítsa vissza a jelszót
Indítsa el a lezárt számítógépet az égett USB-n vagy CD / DVD-n keresztül, és érintse meg a "Jelszó visszaállítása" elemet egy ablak kiválasztásával az elfelejtett jelszó helyreállításához a Windows 7 rendszeren.
3) Windows jelszó-helyreállítás
A Windows jelszó-helyreállítás egy másik jó Windows 7 jelszó-visszaállító USB eszköz. Ez egy sokoldalú jelszó-helyreállító eszköz. Kövesse az alábbi lépéseket a jelszó visszaállításához a Windows jelszó-helyreállítása segítségével.1. lépés: Töltse le a Windows jelszó-helyreállítását
Töltse le és indítsa el az eszközt a számítógépén, a sikeres telepítés után a továbblépéshez megjelenik a "SmartKey Windows Password Recovery Standard futtatása".
2. lépés: Írja be a lemezt
A felső menüben válassza az "Alapértelmezett ISO kép" lehetőséget. Helyezzen be egy CD / DVD lemezt a számítógép CD-ROM meghajtójába.

3. lépés: Boot CD / DVD
Betöltés után egy ablak jelenik meg, mint az alábbiakban, ha beállította a Windows Boot CD / DVD jelszavát. Írja be a jelszót, és kattintson az "OK" gombra a jelszó helyreállításának megkezdéséhez. Ha még nem adta meg a jelszót, hagyja ki ezt a lépést.

4. lépés: Válassza ki a jelszót a visszaállításhoz
Amikor erre az oldalra érkezik, meglátja az összes Windows-fiókját, válassza ki a visszaállítani kívántat, és kattintson a "Visszaállítás" gombra a folytatáshoz. Várjon néhány percet, a jelszó visszaállítása sikeres lesz.
2. rész: A PassFab 4WinKey választása
A PassFab 4WinKey jobb, mint társai. A 4WinKey tulajdonságai figyelemre méltóak.
- TrustWorthy: Az ingyenes Windows jelszó-visszaállító eszközhöz, mint például az iSeepassword, a 4WinKey megbízható eszköz. Sok Windows-felhasználó a 4WinKey-t részesítette előnyben a Windows 7 rendszergazdai jelszó-visszaállító eszközként. A szoftvert több mint 20 ország telepíti.
- Biztonságos: Az ingyenes eszközökkel ellentétben a 4WinKey 100% -ban biztonságos és biztonságos eszköz. A szoftvert gond nélkül letöltheti a számítógépére. Ez teljesen tiszta szoftver.
- Frissítési lehetőség: A PassFab 4WinKey és az ingyenes jelszó-visszaállító eszköz közötti fő különbség az, hogy a 4WinKey egyetlen fillér feltöltése nélkül biztosítja az egész életen át tartó frissítési lehetőséget.
- Egyszerű kezelés: A 4WinKey könnyen telepíthető és kezelhető. Három-négy egyszerű lépésben helyreállíthatja vagy visszaállíthatja a Windows jelszavát. Megbízhatóbb az ingyenes jelszó-visszaállító eszközhöz képest.
Összegzés
Ebben a cikkben bemutattuk a legjobb 3 Windows 7 jelszó-visszaállító eszközt. A rendszer újratelepítése helyett jobb, ha ezeket az eszközöket használja a jelszó alaphelyzetbe állításához. Az eszköz nélkül a Windows jelszavának visszaállítása nagyon meghosszabbodik. Ha elmulaszt bármelyik lépést, akkor nehéz lesz a jelszó visszaállítása.