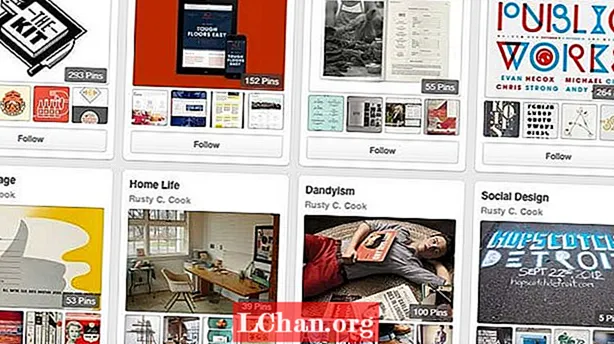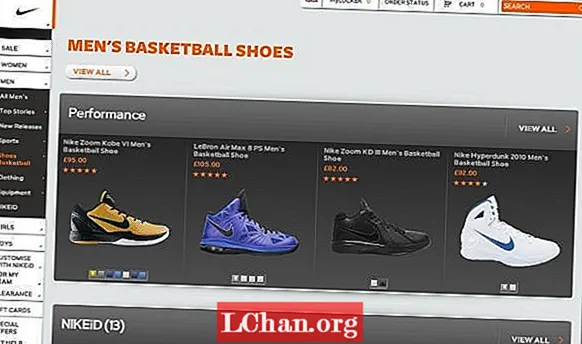Tartalom
- 1. rész: A Windows 8 jelszó visszaállításának 3 módja a lemez visszaállítása nélkül
- 1. szakasz: Windows 8 jelszó visszaállítása a felhasználói fiók beállításainak használatával
- 2. szakasz: Jelszó alaphelyzetbe állítása a Windows 8 segítségével a Parancssor segítségével
- 3. szakasz: A Windows 8 rendszergazdai jelszavának visszaállítása újratelepítéssel (adatvesztést okoz)
- 2. rész: A Windows 8 jelszó visszaállítása a PassFab 4WinKey segítségével
- Következtetés
Legyen szó irodai vagy otthoni PC-ről, felejtse el a Windows 8 jelszavát fejtörni. Mivel a számítógépen több olyan létfontosságú adat található, amelyekkel nem lehet elválni, állítsa vissza a Windows 8 jelszavát elsődlegessé válik. De most ebben a cikkben összegyűjtöttük azokat a szakmai módszereket, amelyek segítenek az elfelejtett bejelentkezési jelszó visszaállításában a Windowsn 8 rendszerben. Egyeseknek indító lemezre van szükségük a jelszó visszaállításához, míg mások lemez nélkül.
- 1. rész: 2 módszer a Windows 8 jelszó visszaállítására a lemez visszaállítása nélkül
- 2. rész: A Windows 8 jelszó visszaállítása a PassFab 4WinKey segítségével
1. rész: A Windows 8 jelszó visszaállításának 3 módja a lemez visszaállítása nélkül
Ez a rész a Windows 8 jelszó-visszaállításának három ingyenes módját tartalmazza, anélkül, hogy pert indítanának. Nos, figyelmeztetnünk kell, hogy az adatok elvesztésétől mindig tartani kell ezekkel a módszerekkel, ha nem fizet elég gondot a folyamat során.
1. szakasz: Windows 8 jelszó visszaállítása a felhasználói fiók beállításainak használatával
Az első módszer, amely a Windows 8 jelszó-visszaállításának autópályája, a Felhasználói fiók beállításai használata. Ezzel a módszerrel eltávolíthatja vagy visszaállíthatja a felhasználói fiók jelszavát a Windows 8 rendszerén. A számítógép kiszolgáltatott lesz a távoli illetéktelen hozzáférésnek.
1. Először be kell jelentkeznie a számítógép rendszergazdai fiókjába, és el kell érnie az energiafelhasználó menüt a jobb gombbal a „Start” vagy „Windows” + „X” gombra kattintva.
2. Nyomja meg a "Parancssor (rendszergazda)" gombot, és adminisztrátori jogosultsággal nyissa meg a "Parancssor" parancsot.

3. Aktiválja a "Felhasználói fiókok felügyelete" elemet, és a parancssor mezőbe írja be a "vezérlõ felhasználói jelszó2" szót. Most nyomja meg az "Enter" gombot.
4. Törölje a jelet a "A felhasználóknak meg kell adni egy felhasználónevet és jelszót a számítógép használatához" jelölőnégyzetből. A számítógép összes felhasználói bejelentkezési jelszavát letiltják. Ellenőrizze ezt újraindítás vagy bejelentkezés közben.

5. Írja be kétszer az adminisztrátor jelszavát, miután megérintette az „Alkalmaz” gombot. Az "OK" gombra kattintva lépjen ki az ablakból.
2. szakasz: Jelszó alaphelyzetbe állítása a Windows 8 segítségével a Parancssor segítségével
A Windows 8 jelszó megkerülésének másik módja a Parancssor használata a Windows helyreállítási indítóképernyőről:
1. Először ki kell kapcsolnia a számítógépet. Ezután tartsa lenyomva a "Shift" gombot, és egyszerre nyomja meg a "Power" gombot a számítógép indításához. Tartsa lenyomva a Shift billentyűt, amíg meg nem jelenik a Windows helyreállítási indítóképernyője.
2. Most válassza a "Hibaelhárítás" opciót, majd válassza a "Speciális beállítások" lehetőséget.

3. Ezután ki kell választania a "Parancssor" fület a rendelkezésre álló lehetőségek listájából.

4. Ezután nyomja meg az "D:" billentyűt és nyomja meg az Enter billentyűt. Ismét írja be: "cd Windows" és nyomja meg az Enter billentyűt. Írja be ismét: "cd System32", majd nyomja le az Enter billentyűt.
5. Ezután használja a "ren Utilman.exe Utilman.exe.old" parancssort, majd az Enter billentyűt. Írja be ismét a "copy cmd.exe Utilman.exe" szót, majd nyomja le az Enter billentyűt.

6. Indítsa újra a számítógépet, és hagyja, hogy a szokásos módon betöltődjön. Most nyomja meg a "Utility Manager" ikont a bejelentkezési képernyőn.
7. Most megnyílik a parancssor ablak. Írja be a "net user Administrator [email protected]" szót és nyomja meg az Enter billentyűt. Ennyi, most újra kell indítania a számítógépet, majd bejelentkezhet az új jelszóval, azaz [email protected]
3. szakasz: A Windows 8 rendszergazdai jelszavának visszaállítása újratelepítéssel (adatvesztést okoz)
Abban az esetben, ha a számítógépet mástól vásárolják, ez a módszer meglehetősen jó az Ön számára, mivel egyetlen adata sem forog kockán. De a saját számítógépéhez nem javasoljuk ezt neked. Ezenkívül szüksége lesz egy új telepítő CD-re és licenckulcsra a folyamat végrehajtásához. Nem lehet biztonsági másolatot készíteni eszközéről, ha az már le van zárva.
Töltse le a Windows 8 ISO fájlt a Microsoft.com webhelyről, és az írásával hozzon létre egy ISO fájlt. Helyezze be a lemezt, és indítsa újra a számítógépet. Add meg a BIOS-t, amíg a rendszer az F1 vagy F2 billentyűkkel indul, a számítógép BIOS-verziójától függően. Most válassza ki a rendszerindító eszközt CD / DVD meghajtóként.
Újraindítás után a számítógép képernyőjén megjelenik a "Bármelyik gomb megnyomásával indítható CD-ről vagy DVD-ről" üzenet. Koppintson bármelyik billentyűre, és nyomja meg az "Install Now" gombot a következő képernyőn. Az online utasítások végigvezeti Önt a Windows 8 telepítésén. Írja be a licenckulcsot a szoftver aktiválásához, amikor a rendszer kéri.
2. rész: A Windows 8 jelszó visszaállítása a PassFab 4WinKey segítségével
Ingyenes módszerekkel csak a Windows 8 jelszó visszaállítását hajthatja végre. Az elveszett jelszó helyreállítása nem lehetséges ezekkel a módszerekkel. Ezért a nyomás enyhítése és a lehető legjobb kihasználás érdekében javasoljuk, hogy válassza a PassFab 4WinKey szoftvert. Támogatja az összes Windows verziót, továbbá lehetővé teszi a reset lemez létrehozását Mac-en.
PassFab 4WinKey útmutató a Windows 8 jelszó visszaállításához -
1. Telepítse a PassFab 4WinKey szoftvert, és futtassa a programot egy másik számítógépen.
2. Nyomja meg az "USB Flash Drive" elemet, és csatlakoztasson egy üres USB flash meghajtót a Windows rendszeréhez, majd nyomja meg az "Égés" gombot. Engedélyezze valamikor, miután megérintette az "Igen" gombot. Nyomja meg az "OK" gombot, majd távolítsa el a flash meghajtót. Az alaphelyzetbe állított lemez az USB-be van írva.

3. Most csatlakoztassa az USB-meghajtót a lezárt vagy jelszóval elfelejtett Windows 8 rendszerhez. Nyomja meg az "F12" gombot a "Boot Menu" menübe való belépéshez. Válassza ki az USB-meghajtót a "Boot Menu" menüből. Az USB-meghajtó kijelölése után nyomja meg az "Enter" gombot.

4. Válassza ki a „Windows 8” elemet, és koppintson a „Tovább” gombra. Az "Adminisztrátor, a Microsoft vagy a vendég" részben válassza ki a fiók típusát és fiókját a jelölőnégyzet bejelölésével a "Felhasználónév" mellett, majd nyomja meg a "Tovább" gombot.

5. Ezt követően érintse meg az "Újraindítás" elemet, majd kattintson az "Újraindítás most" gombra. A Windows 8 jelszavát most visszaállítottuk.
Következtetés
A fenti cikk alapján biztosak vagyunk abban, hogy a PassFab 4WinKey a végső megoldások közé tartozik a Windows jelszavakkal történő bármilyen művelet végrehajtásához. Választhatja a Windows 8 jelszó visszaállításának vagy megváltoztatásának ingyenes módjait is, ha tudja kezelni. Van még kérdése a Windows 8 jelszavával kapcsolatban? Kérjük, ne habozzon, jelezze nekünk az alábbi megjegyzés megadásával.