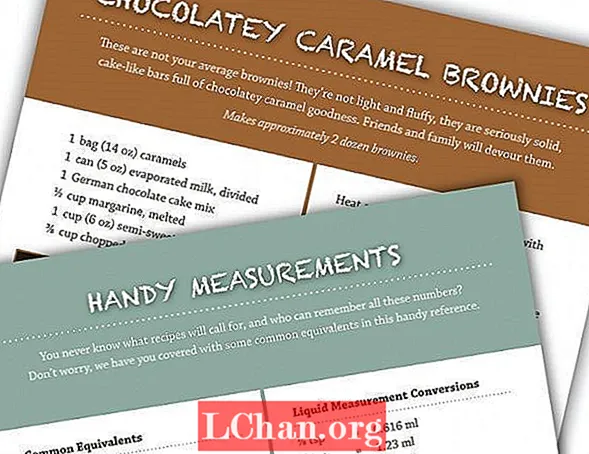Tartalom
- 1. rész: A Windows Boot Manager elérésének 3 legjobb módja
- 1. Váltás és újraindítás módszer
- 2. Az App App használata
- 3. Parancs a PowerShell segítségével
- 2. rész: Hogyan engedélyezhetem vagy letilthatom a Windows Boot Manager alkalmazást
- 1. Használja a Parancssor parancsot
- 2. A rendszer tulajdonságainak módosítása
- 3. rész: Hogyan javítható a Windows Boot Manager?
- Összegzés
A Windows Boot Manager más néven BOOTMGR volt az új Windows Boot Loading Architecture egyik eleme, amelyet a Windows gyors és biztonságos indítására és betöltésére terveztek. Ez az új Boot Manager felváltotta az NRLDR-t, amelyet a Microsoft korábban használt Windows operációs rendszereiben.
Miután megtudta, mi az a Windows Boot Manager, derítsük ki, mikor lett hasznos. Ha kettős operációs rendszert használ a számítógépén, az indítóképernyőn megjelenik egy program, amely operációs rendszer kiválasztását kéri. Ez a Windows Manager azon dolgozik, hogy segítsen bejelentkezni az operációs rendszerbe, amelybe be kell jelentkeznie. A Boot Manager menü lehetővé teszi a felhasználók számára, hogy ideiglenesen módosítsák számítógépeik indítási sorrendjét. Az "F8" billentyű használható, amint a számítógép bekapcsol, hogy elérje a Boot Manager menüt. Ebben az útmutatóban elmagyarázom, hogyan férhet hozzá a Windows Boot Manager-hez, engedélyezheti vagy letilthatja azt, és hogyan javíthatja a problémákat, ha beugrik valamibe.
1. rész: A Windows Boot Manager elérésének 3 legjobb módja
Most már rendelkezik alapvető ismeretekkel és szükséges információkkal a Windows Boot Manager-jével kapcsolatban. Tanuljuk meg, hogyan lehet hozzáférni a rendszerkezelőhöz. Megpróbálok több módszert lefedni, így arra az esetre, ha az egyik nem működne az Ön számára, meg kell adnia egy másikat.
1. Váltás és újraindítás módszer
Az összes módszer közül a legegyszerűbb a Shift és az Restart módszer; egyszerűen indítsa újra a Windows PC-t, miközben a Shift billentyűt tartja. Ez egy lépésenkénti útmutató, amellyel újraindíthatja számítógépét a Windows rendszerkezelőbe a lehető legegyszerűbb módon.
- Tartsa lenyomva a Shift billentyűt a billentyűzeten.
- Indítsa újra a számítógépet, miközben lenyomva tartja a Shift billentyűt.
Most várjon, amíg a számítógép újraindul a helyreállítási módba.
2. Az App App használata
Ha át szeretne ugrani néhány extra karikán, ahelyett, hogy csak a Shift + Újraindítás gombra kattintana, elindíthatja a "Speciális beállítások" menüt a beállítások alkalmazáson keresztül. A Windows + I megnyomásával nyissa meg a Beállítások alkalmazást.
Ha a SHIFT + RESTART módszer nem működött az Ön számára, vagy nem tetszett annak a módja; itt van egy másik módszer. A Windows 8 vagy 10 rendszerindító-kezelőjébe a Beállítás alkalmazás segítségével juthat be. Kövesse az alábbi lépéseket a végrehajtásához:
1. lépés: Kattintson a Start gombra, és nyomja meg a Beállítás gombot.
2. lépés: Kattintson a "Frissítés és biztonság" kártyára a Beállítások menüben.

Windows 10 felhasználók: A bal oldali panelen kattintson a "Helyreállítás" fülre, majd görgessen, majd kattintson az "Újraindítás most" gombra az "Advanced Startup" részben.

Windows 8 felhasználók: Ha Windows 8 rendszert használ, kattintson inkább az "Általános" fülre, majd a "Speciális indítás" részben kattintson az "Újraindítás" gombra.
3. Parancs a PowerShell segítségével
Ez a módszer kicsit technikai jellegű, és magában foglal egy parancs futtatását a PowerShell-en rendszergazdai jogokkal. Nyomja meg egyszerre a Windows + X billentyűt, majd kattintson az Energiafelhasználó menü "Windows PowerShell (Adminisztrálás)" lehetőségére.
Írja be a következő parancsot, majd nyomja meg az Enter billentyűt:
shutdown.exe / r / o
A képernyőn megjelenik egy figyelmeztető üzenet, miszerint bejelentkezni készül, és elindul az Előre opciók között.
2. rész: Hogyan engedélyezhetem vagy letilthatom a Windows Boot Manager alkalmazást
Lehet, hogy megoldást keres egy Windows vagy más operációs rendszer eltávolítására a Boot Managerből, vagy teljesen letiltja. Ne aggódjon, hogy az alábbiakban említett két módszer biztosan segíthet a Windows operációs rendszer rendszerindítójának engedélyezésében vagy letiltásában.
1. Használja a Parancssor parancsot
A BOOTMGR engedélyezéséhez / letiltásához a Parancssoron keresztül rendszergazdai jogosultsággal kell rendelkeznie a teljesítéshez. Ha nem rendelkezik ezzel a hozzáféréssel, javasoljuk, hogy az alábbi lépések végrehajtása előtt használja a Renee PassNow létrehozását.
1. lépés: Nyissa meg a Windows parancssorát a Windows + X egyidejű megnyomásával, kattintson a CMD elemre, és futtassa rendszergazdai jogokkal.
2. lépés: Most írja be a következő parancsokat, és nyomja meg az Enter billentyűt egyenként.

- bcdedit / set {bootmgr} displaybootmenu igen
- bcdedit / set {bootmgr} időtúllépés 0

2. A rendszer tulajdonságainak módosítása
Ha nem akar bejutni a hiba parancssori felületére, akkor a rendszer tulajdonságainak módosítása opciót használhatja a Windows Boot Manager letiltásához vagy engedélyezéséhez az alábbi lépések végrehajtásával.
1. lépés: Nyissa meg a Futtatás párbeszédablakot a Windows + R gombok egyidejű megnyomásával.
2. lépés: Ezután írja be a sysdm.cpl fájlt, és kattintson az OK gombra, vagy nyomja meg az Enter billentyűt a folytatáshoz.
3. lépés: Amikor megjelenik a Rendszer tulajdonságai ablak, kattintson a Speciális fülre. Ezután kattintson a Beállítások gombra az Indítás és helyreállítás mező alatt.

4. lépés: Az előugró ablakban válassza az Idő az operációs rendszerek listájának megjelenítéséhez mezőt, és állítsa be az idő értékét. Ezt követően kattintson az OK gombra a módosítások mentéséhez.

5. lépés: Ha ki akarja kapcsolni a BOOTMGR programot, törölje az Időt az operációs rendszerek listájának megjelenítéséhez mezőt, vagy állítsa az időértéket 0-ra, és a művelet befejezéséhez kattintson az "OK" gombra.
3. rész: Hogyan javítható a Windows Boot Manager?
Bár ez általában nem történik túl gyakran, de ha történik, akkor a baleset vagy a balszerencse miatt a Windows boot manager nem sikerült. Ez a probléma megtiltja a Windows rendszerbe történő bejelentkezést. Készítettünk egy gyors útmutatót az Ön számára. Az alábbiakban bemutatunk néhány gyakori hibát, amelyek a Boot Managerrel kapcsolatosak lehetnek:
- "Hiba az operációs rendszer betöltésekor" hiba
- Az "Operációs rendszer nem található" hiba
- Az "Érvénytelen partíciós tábla" hiba
- A "Nincs bootolható adathordozó található" hiba
- Az újraindítás és a megfelelő indítóeszköz hibája
Most, hogy rövid ismerete van az esetlegesen szembesülő hibákról, próbáljuk meg megoldani őket.
1. lépés: Indítsa el a számítógépet CD-vel vagy USB-vel, amely rendelkezik a Windows helyreállításával.
2. lépés: Az új telepítés helyett kattintson a "Számítógép javítása" gombra.
3. lépés: Ezután válassza a Hibaelhárítás lehetőséget.
4. lépés: Most kattintson a Parancssorra, és írja be az alábbiakat egyesével:
bootrec / FixMbrbootrec / FixBootbootrec / ScanOsbootrec / RebuildBcd5. lépés: Írja be az "exit" parancsot a parancssorba, és nyomja meg az Enter gombot a billentyűzeten.
Most már csak újra kell indítania a számítógépet, majd ellenőriznie kell, hogy be tud-e indulni a Windows 10 rendszerbe.
Ha a bootrec segédprogram nem javította meg a Windows 10 telepítését, próbálkozzon a következő parancsokkal, hogy kijavítsa az EFI rendszerindítót:
1. lépés: Kövesse az 1., 2. és 3. lépést a fentiek szerint, majd a fenti parancsok beírása helyett írja be a következőket. Ezek a parancsok kiválasztják a számítógép első lemezét, és felsorolják az ezen a lemezen elérhető összes partíciót.
diskpart sel disk 0 list vol2. lépés: Keresse meg a FAT32 formátumú kötetet, mert az EFI partíció FAT32 formátumban van formázva. Feltételezve, hogy az EFI partíció "2", írja be a következőt a CMD-be:
sel vol 23. lépés: Most hozzárendelhet egy levelet ehhez a partícióhoz, hogy könnyebben elérhesse. Válasszon egyet, amely még nem érhető el a rendszerén, például közös C, D, E, F ... próbálkozzon x, y vagy z.
betű = x hozzárendelése:4. lépés: A befejezés után a következő sikerüzenet jelenik meg:
A DiskPart sikeresen hozzárendelte a meghajtó betűjét vagy csatlakozási pontját5. lépés: Lépjen ki a lemez segédprogramból a következő parancs beírásával a Parancssorba.
kijárat6. lépés: Most meg kell változtatnia az aktuális könyvtárat az EFI partícióra a korábban hozzárendelt levél segítségével.
cd / d x: EFI Microsoft Boot7. lépés: Cserélje le a meghajtóbetűjelet valamelyikére. Ezután írja be a bootrec parancsot a kötet javításához:
bootrec / fixboot8. lépés: Ezt követően készítsen biztonsági másolatot a régi BCD-ről, és írja be újra az újat:
ren BCD BCD.backup9. lépés: Írja be a következő parancsot a BCD újrateremtéséhez, csak cserélje ki a könyvtár betűjét a tiédre:
bcdboot c: Windows / l hu-us / s x: / f MINDEN10. lépés: Most már csak annyit kell tennie, hogy megvárja a folyamat befejezését, majd írja be az "exit" parancsot, és indítsa újra a számítógépet.
Az összes szóváltás elkerülése érdekében használhatja a Tenoshare Windows Boot Genius alkalmazást, amelynek könnyen használható grafikus felhasználói felülete van. A grafikus felhasználói felület sokkal jobb a parancssorhoz képest. A Windows Boot Genius segíthet egy üres CD / DVD / USB-vel rendelkező lemezre égetni az indítható ISO-képet, hogy segítsen elindítani a számítógépet különféle helyzetekből, például fekete képernyő, kék képernyő, betöltési kör stb.
Összegzés
Ez egy teljes útmutató a Windows Boot Manager-ről, az első dolog ebben a kézikönyvben jelenik meg a felhasználók Boot Managerről történő oktatásáról. Az első részben a Windows boot manager elérését és kezelését ismertetjük. A második részben megtudhatja, hogyan engedélyezheti a BOOTMGR letiltását a Windows 8 és a Windows 10 rendszerben. A harmadik fél egy teljes útmutató a Boot Managerrel kapcsolatos problémák megoldásához.