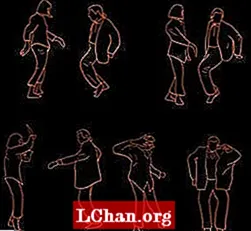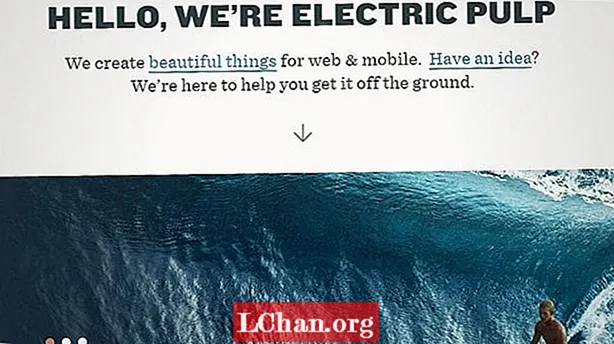![[PS2] FREE MC BOOT RUNNING GAMES WITHOUT FIRMWARE WITHOUT DISC GAMES FROM HARD DISK](https://i.ytimg.com/vi/JJZV4G2tnnk/hqdefault.jpg)
Tartalom
- 1. módszer: Írja be az USB-t USB-re a PassFab for ISO használatával
- 2. módszer: A Windows az ISO-t USB-re írja az ISO-USB-n keresztül
- 3. módszer: Hozzon létre Windows ISO rendszerindító USB-t az Rufus használatával
- 4. módszer: Windows Írjon ISO-t USB-re a Windows USB / DVD letöltő eszközével
- 5. módszer: Írja be a Windows ISO-t USB-re parancssor segítségével, külső gyártói szoftver nélkül
- Botton Line
Mindenki változtatni akar az életében, és a pozitív változás jót tesz az életnek. Hasonló a helyzet az operációs rendszerével is. Használhatja ugyanazt az operációs rendszert újra és újra, és gondolhatja annak frissítésére vagy frissítésére. De a probléma e korszak gépeivel van. DVD / CD ROM-ot eltávolítottak belőle, és az USB lépett a helyére. Tehát, ha új Windows rendszert akar telepíteni, akkor szüksége lesz rá Windows ISO - USB.
Az USB flash meghajtóról történő telepítés az egyik legegyszerűbb módszer a számítógép új operációs rendszerrel történő frissítésére. Az USB-telepítés gyors, rendkívül hordozható, és bónuszként visszatér a tárolóeszközhöz a telepítést követően. Bootolható USB-fájl létrehozása ISO fájlból könnyű, ha megfelelő eszközökkel rendelkezik. Tehát itt megvitatjuk a legjobb besorolású eszközöket, amelyeket a Windows indítható USB-jének létrehozásához használtak. Előtte a Windows 7, 8, 10, Linux vagy UNIX ISO-képével kell rendelkeznie. Tehát, ha van, akkor jó, ha a következő eszközök egyikét használja:
- 1. módszer: Írja be az USB-t USB-re a PassFab for ISO használatával
- 2. módszer: A Windows az ISO-t USB-re írja az ISO-USB-n keresztül
- 3. módszer: Hozzon létre Windows ISO rendszerindító USB-t az Rufus használatával
- 4. módszer: Windows Írjon ISO-t USB-re a Windows USB / DVD letöltő eszközével
- 5. módszer: Írja be a Windows ISO-t USB-re parancssor segítségével, külső gyártói szoftver nélkül
1. módszer: Írja be az USB-t USB-re a PassFab for ISO használatával
Számos más módszert is találhat a Windows rendszerindító USB-hez harmadik féltől származó szoftver segítségével. De vajon megbízhatóak és biztonságosak-e? 100% -os sikerarányt nyújtanak? Biztosítanak más létesítményeket is? Az PassFab for ISO válaszol ezekre a kérdésekre. Itt található egy rövid útmutató a Windows USB-ről történő indításához:
1. lépés: Indítsa el ezt az ISO-írót, 2 lehetőség jelenik meg: "A rendszer ISO letöltése" vagy "Helyi ISO importálása". Itt a "Download System ISO" lehetőséget választjuk.

2. lépés. Most csatlakoztatnia kell egy USB flash meghajtót, és kattintson a "Burn" gombra. A program elkezdi indítani az USB-t. Pár percet vesz igénybe. Dőljön hátra és lazítson.
Ne feledje, hogy az összes USB-adat formázásra kerül, miután a folytatás gombra kattint. Ha bármilyen fontos adata van az USB-mentésen, akkor azt valahol.

3. lépés. A folyamat sikeres befejezése után megjelenik a folyamat befejezését kérő üzenet.

Megtekintheti ezt az oktatóvideót arról is, hogyan lehet az ISO-t USB-re írni Windows 10 rendszerben:
2. módszer: A Windows az ISO-t USB-re írja az ISO-USB-n keresztül
Az ISO-USB-hez az egyik legnépszerűbb harmadik féltől származó szoftver, amely megkönnyíti a felhasználók számára az indítható funkciókat. A szoftver ingyenesen letölthető az internetről. Miután letöltötte és telepítette a számítógépére, kövesse az alábbi felhasználói útmutatót:
1. lépés: Indítsa el a programot egyszerre.
2. lépés. Megkérdezi Önt a Windows ISO fájljáról. Kattintson a "Tallózás" gombra, és keresse meg a Windows ISO fájlt.
3. lépés. Közvetlenül az ISO fájlmező alatt meg kell adnia az USB meghajtó kiválasztását, ha több is van csatlakoztatva.
4. lépés: Válassza a FAT32 vagy az NTFS fájlrendszert. Ha nem biztos, akkor legyen FAT32.
5. lépés. Ha meg akarja változtatni az USB nevét, írjon a Kötetcímke mezőbe, és kattintson az "Égés" gombra.

A folyamat eltart egy ideig, és ha nincs hiba, akkor sikeresen befejeződik. Az USB készen áll a Windows bármely számítógépre történő telepítésére.
3. módszer: Hozzon létre Windows ISO rendszerindító USB-t az Rufus használatával
Amikor a Windows rendszerindító USB létrehozásáról beszélünk, soha nem felejthetjük el a Rufust. A Rufus világszerte széles körben használt szoftvereket használ, amelyek csak egy célra készülnek, vagyis Bootolható eszközök gyártására. A Rufust az interneten találja, mivel ez egy ingyenes szoftver. Részletes használati útmutatóért kövesse az eljárást:
1. lépés: Töltse le és telepítse a programot a számítógépes rendszerére. Ezt követően indítsa el a programot.
2. lépés. Csatlakoztassa az eszközt a számítógéphez. A legújabb Rufus szoftver felismeri a külső eszközt, ha nem, akkor válasszon a legördülő menüből.
3. lépés: Nincs szükség egyéb beállítások módosítására, csak ellenőrizze a "Rendszerindító lemez létrehozása a következővel" lehetőséget, és keresse meg a Windows ISO fájlt.
4. lépés. Az összes beállítás után kattintson a "Start" gombra.
Most a Rufus elkezdi átalakítani a szokásos USB-t Windows Bootable USB-vé. Pár percet vesz igénybe, és a folyamat sikeres befejezése után a siker párbeszédablak jelenik meg. Ezt követően jó, ha az USB-n keresztül telepíti a Windows rendszert.
4. módszer: Windows Írjon ISO-t USB-re a Windows USB / DVD letöltő eszközével
A Microsoft Windows USB / DVD letöltő eszköz egy másik program, amely ISO képfájlokat készít és létrehoz egy Windows rendszerindító USB-t. Felhasználóbarát kezelőfelületével együtt a használata is egyszerű. Használja a következő útmutatót az indítható USB létrehozásához:
1. lépés: Az USB / DVD letöltő eszköz telepítése után hajtsa végre a programot.
2. lépés. Első lépésként megkérdezi az ISO fájl elérési útjáról. A böngészés gombra kattintva, majd a Tovább gombra kattintva gépelhet vagy kereshet.

3. lépés: 2 választási lehetőséget kap, vagy használja a DVD-t, vagy az USB-t használja az indítható eszköz elkészítéséhez. Ehhez a munkamenethez az USB-t választjuk.

4. lépés: USB-jét automatikusan felismeri, de ha több eszköz van csatlakoztatva, válassza ki a kívántat a listából, majd kattintson a "Másolás megkezdése" gombra.

A rendszerindító eszköz létrehozásának folyamata elindul, és kisebb idő alatt befejeződik. Miután elkészült, szabadon telepítheti a Windows rendszert a számítógépes rendszerére.
5. módszer: Írja be a Windows ISO-t USB-re parancssor segítségével, külső gyártói szoftver nélkül
Ha kevéssé birtokló vagy, a harmadik féltől származó szoftvereket illetően a Windows alapértelmezés szerint lehetőséget ad az indítható USB létrehozására, de ehhez kissé tisztában kell lennie a Parancssorral. Ha van némi know-how-ja, járjon együtt az eljárással:
1. lépés: Futtassa a parancssort rendszergazdai jogosultságokkal.
2. lépés. Most írja be a "Diskpart" parancsot, és nyomja meg az Enter billentyűt. Dőljön hátra, és hagyja, hogy folytassa a parancsot.

3. lépés: Most írja be a "list disk" szót az aktív lemezek megtekintéséhez a gépen. Vegye figyelembe, hogy a 0. lemez merevlemez, az 1. lemez pedig külső eszköz.

4. lépés: Írja be az "select disk 1" szót további használatához.

5. lépés: Távolítsa el az összes adattípus "clean" parancsot.

6. lépés: Most hozzon létre egy elsődleges partíciót a "partíció létrehozása elsődleges" beírásával, és nyomja meg az Enter billentyűt.

7. lépés: Írja be: ’select partition 1’ és nyomja meg az Enter billentyűt. Az „1. partíció” kiválasztása az aktív partíció beállításához.
8. lépés: Írja be az „aktív” szót, és nyomja meg az Enter billentyűt. Az aktuális partíció aktiválása.

9. lépés: Írja be az ’format fs = ntfs quick’ parancsot, és nyomja meg az Enter billentyűt. Az aktuális partíció formázása NTFS fájlrendszerként gyorsan.

10. lépés: Írja be az 'exit' parancsot, és nyomja meg az Enter billentyűt. Amikor befejezte az egyéni kép elkészítését, mentse az USB flash meghajtó gyökerébe
Ezzel létrehozza az USB-t indítható. Könnyedén megbízhat ebben a beépített eljárásban.
Botton Line
Miután elolvasta több eszköz használati útmutatóját, gondolnia kell arra, hogy a Windows rendszerindító USB-ként való elkészítése nem nagy ügy. De ha számos létesítménycsomagra vágyik, akkor az ISO-hoz PassFab-ot kell választania. Az összes többi eszköz is jó, de nem kínál több lehetőséget, ez az egyetlen megoldás, amire 100% -ban számíthat.