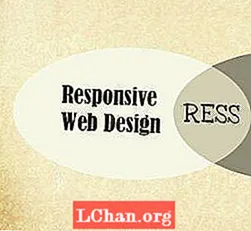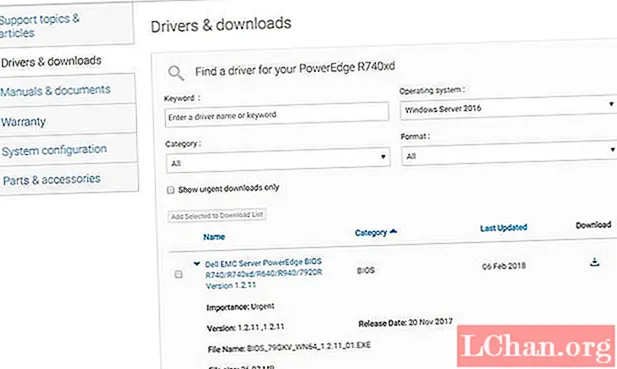
Tartalom
- 1. rész: Hogyan lehet elérni az Alienware BIOS menüt
- 2. rész: Az Alienware BIOS frissítése
- 3. rész: Az Alienware BIOS frissítésének kijavítása sikertelen
- Extra tippek: Az Alienware Windows jelszavának visszaállítása a BIOS-ban
- Összegzés
Alienware laptop használata néha problematikus lehet, különösen a BIOS-beállításokat illetően. A BIOS az alapvető bemeneti kimeneti rendszert jelöli, amely alapvetően felelős a hardver vezérlők és beállítások változásáért. Az operációs rendszer vagy a kemény nem működne a BIOS nélkül. Közvetítőnek nevezhető az operációs rendszer és a hardver között. A bejegyzéssel kapcsolatos pontra térve itt megosztunk néhány dolgot az Alienware BIOS-ról, amelyeket szerintünk tudnia kell. Megtudhatja az Alienware BIOS frissítését, a jelszó visszaállítását és egyebeket. Tehát kezdjük minden további nélkül.
1. rész: Hogyan lehet elérni az Alienware BIOS menüt
Ebben a szakaszban szeretnénk megismertetni Önnel, hogyan érheti el az Alienware BIOS menüt. A lépések egyszerűbbek, és itt vannak ezek.
- 1. lépés: Először meg kell ragadnia a rendszert és újra kell indítania.
- 2. lépés: Amíg a rendszer bekapcsol, folyamatosan nyomja meg többször az F2 gombot.
- 3. lépés: Ez kihozza a BIOS képernyőt az Alienware logó képernyő után. Itt könnyen elérheti a BIOS menüt.
A bal és jobb nyílgombokkal játszhat a BIOS menüjével. A kilépéshez egyszerűen nyomja meg az "Esc" gombot. Vagy ha beállításokat végez, nyomja meg az "F10" gombot a mentéshez, majd lépjen ki. A rendszer újraindul.
2. rész: Az Alienware BIOS frissítése
Itt megismerkedünk az Alienware BIOS frissítésével, kövesse az alábbi lépéseket.
- 1. lépés: Az Alienware BIOS frissítéséhez először csak ellenőrizze a BIOS verzióját. Írja be az "msinfo032" parancsot a Start menü keresőmezőjébe, és keresse meg a BIOS verzió / dátum opciót.
- 2. lépés: Most keresse fel a dell.com/support webhelyet, és írja be a számítógép szervizcímkéjét. Ha nincs ötlete, kattintson a "PC észlelése" gombra. Most válassza a "Drivers and Downloads" lehetőséget, és lépjen a "Kategória" legördülő menübe.
- 3. lépés: Válassza a "BIOS" lehetőséget, és letölteni fogja a telepítőfájlt. A letöltés után nyissa meg és kövesse az utasításokat a BIOS telepítéséhez és frissítéséhez.
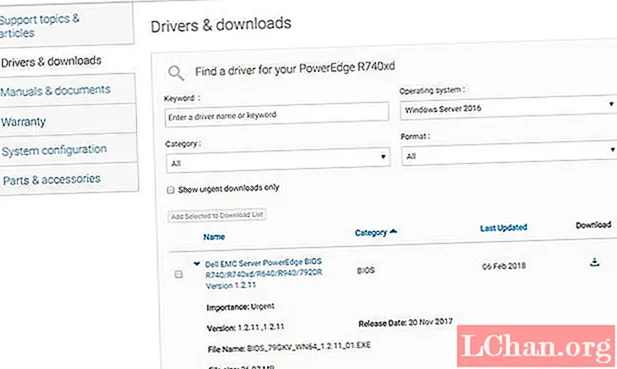
3. rész: Az Alienware BIOS frissítésének kijavítása sikertelen
Ha sajnos az Alienware BIOS frissítése sikertelen, akkor csalódást okozhat. Mivel azonban minden problémának van megoldása, a BIOS frissítési hibája nem ritka. Bár egy kicsit technikai, de igen kijuthat a bajból.
Az egyik dolog, amellyel megszüntetheti a problémát, a rendszer kikapcsolása és az összes periféria leválasztása. El kell távolítania a hálózati adaptert, valamint az akkumulátort. Nyissa ki a tokot, és vegye ki az alaplap akkumulátorát. Cserélje ki az újra, és nyomja meg a Bekapcsológombot 15 másodpercig, hogy a bolha áram felszabaduljon.
Egy másik dolog, amit tehet, az, hogy kicseréli a BIOS chipet, ha az aljzaton van. Egyszerűen cserélje le a kompatibilisre, és remélhetőleg a probléma megszűnik.
Extra tippek: Az Alienware Windows jelszavának visszaállítása a BIOS-ban
Miután megismerte az Alienware BIOS frissítésének elengedhetetlen feltételeit, a következőket kell tudnia. Ha valaha is ragaszkodott az Alienware Windows jelszavának visszaállításához a BIOS-ban, itt vagyunk segítségedre. Bemutatjuk a PassFab 4WinKey-t, amely egy nagyszerű és hatékony eszköz, amelynek célja a helyi és rendszergazdai jelszavak egyetlen kattintással történő eltávolítása vagy visszaállítása. Segíthet a Windows-fiók törlésében vagy létrehozásában is. Egyszerűen létrehozhat egy jelszó-visszaállító lemezt a PassFab-on keresztül és biztonságos módon. Értsük meg, hogyan működik ez.
- 1. lépés: Szerezze be a szoftvert
Először meg kell látogatnia a PassFab 4WinKey hivatalos webhelyét a böngészőben, és egyszerűen le kell töltenie az eszközt a számítógépére. Most telepítse és indítsa utána. A következő felület észrevehető lesz Ön számára.
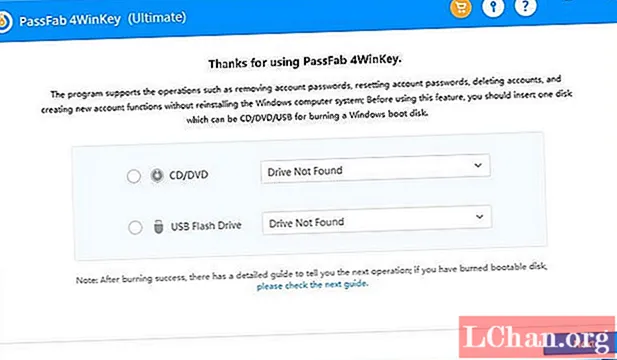
- 2. lépés: Válassza ki a Boot Media-t
Most be kell töltenie az USB / lemezt, és válassza ki a megfelelő indító adathordozót a képernyőről. Egyszerűen válassza ki az egyiket, és kattintson a "Tovább" gombra. Most kezdi el írni a lemezt.
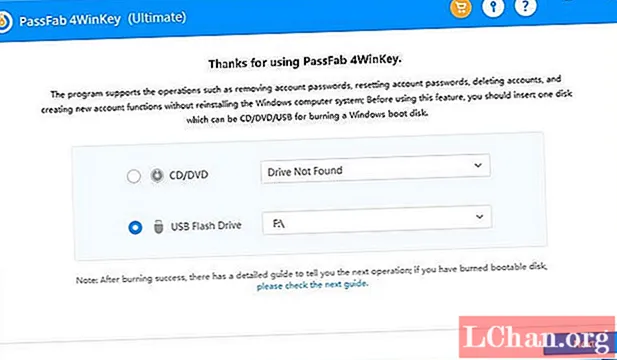
- 3. lépés: Nyissa meg a Boot menüt
Amikor a lemez megégett, vegye ki és helyezze be a lezárt számítógépbe. Indítsa újra a rendszert, és nyomja meg az "F12" vagy az "Esc" gombot a rendszerindítási menübe való belépéshez. Válassza ki a meghajtót, és nyomja meg az Enter billentyűt.
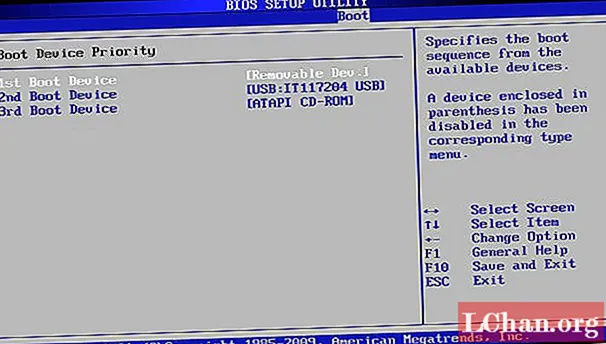
- 4. lépés: Állítsa vissza a jelszót
Most kiválaszthatja az operációs rendszert a következő képernyőn. Válassza a "Fiókjelszó visszaállítása" lehetőséget. Írja be a szükséges adatokat, és írja be az új jelszót. A jelszó visszaállításához nyomja meg a "Tovább" gombot.
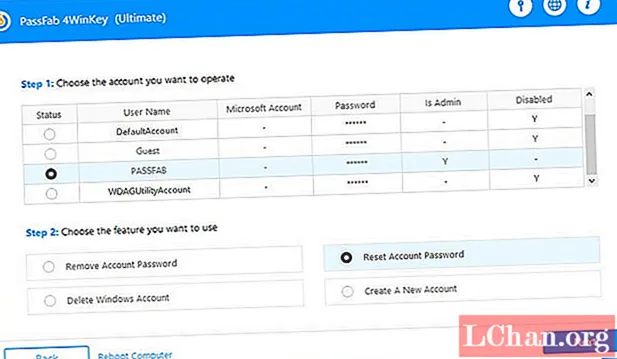
Összegzés
Ebben a bejegyzésben néhány hasznos tippet adtunk az Alienware BIOS-ról. Legyen szó az Alienware BIOS frissítéséről, a menü eléréséről, most már mindent megtehet maga. Ezenkívül bemutattunk egy remek eszközt, amely segít visszaállítani a jelszót az Alienware 17 r3 BIOS-ban vagy bármely más Alienware laptopban. Reméljük, hogy hasznosnak találja az információkat, és szeretné tudni véleményét erről. Köszönjük, hogy elolvastad, és további kétségeid vagy kérdéseid esetén az alábbi megjegyzést legördítheted.