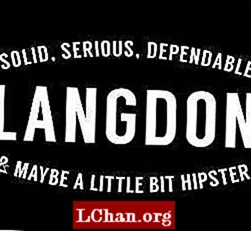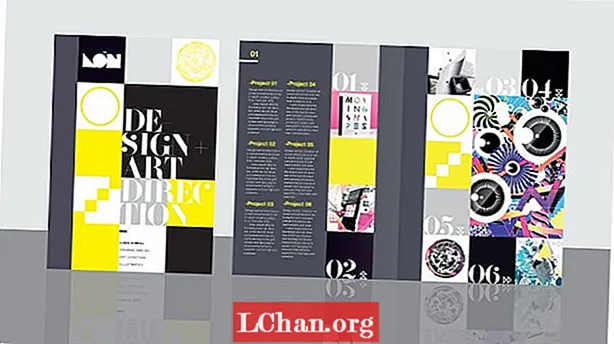Tartalom
- 01. Ismerkedjen meg Bézierrel
- 02. Bézier parancsikonok
- 03. stroke és utak
- 04. A Megjelenés panel
- 05. Könnyű kefék
- 06. Használja a Symbolism eszközöket
- 07. Könnyedén vetemedj
- 08. Gyorsan szerkesztheti a típust
- 09. Hasonló objektumok kiválasztása
- 10. Könnyű keverékek
- 11. Használja az előre beállított beállításokat az új Ceruza eszközzel
Az Adobe Illustrator egy vektoros rajzeszköz, ami azt jelenti, hogy olyan alkotásokat készíthet, amelyek végtelen mértékben méretezhetők, minőségromlás nélkül. Ez egy fantasztikus eszköz a logó tervezéséhez, összetett vektoros grafikák készítéséhez és az illusztrált tipográfiai tervezéshez. De a Photoshopból érkezve nem biztos, hogy ért hozzá az Illustratorhoz és annak egyedi módjaihoz: ezért segíteni szeretnénk.
A Bézier-pontok és görbék használatától a vonásokig és kitöltésekig, valamint a természetesebb megjelenés hozzáadásával a vektorgrafikához olvassa el az Illustrator néhány titkát azok számára, akik újak az alkalmazásban.
01. Ismerkedjen meg Bézierrel

Bézier-pontok és görbék a dolog, amit el kell sajátítania, ha az Illustrator segítségével képes lesz létrehozni - nos, szinte bármi. Bár a kezdetektől fogva meglehetősen bonyolult kezelni, a Bézier-vezérlőpontok és -görbék szabadságot kínálnak bármilyen alakzat létrehozására, amelyre csak gondolni lehet.
A pontok manipulálása vezérli a görbéket, és a Alt/Váltás gombok a toll eszközzel együtt (kattintva egy görbére további vezérlőpontok hozzáadásához, például a Alt) egy pillanat alatt elkezdheti a bonyolult szerves alakzatok definiálását. A legjobb tanács az, hogy gyakorold és fedezd fel magad hogyan működnek.
02. Bézier parancsikonok
De nagyszerű tipp a Bézier-görbék pontosabb vezérléséhez a Alt gomb létrehozása után. Tartsa lenyomva a Alt gombot egy pont létrehozása után, és a következő pontot a görbe manipulálása nélkül helyezheti el.
Ezen kívül tartva Váltás a következő pontját 45 fokos szöget zárja be. Az ilyen parancsikonok segítségével könnyedén nyomon követheti a raszteres képeket az Illustrator alkalmazásban (esetleg logótervezéshez és így tovább).
03. stroke és utak

Alapértelmezés szerint az Illustrator 1pt fekete színnel végigsimítja az utadat (akár a Toll eszközzel, akár az alakzat eszközzel stb. Készítették) (és a pontokat összekötve fehérrel kitölti az alakodat). Megváltoztathatja a színt vagy a kitöltést a Színtár panel segítségével (vagy akár az eszköz tetején található eszköztárral).
A fő eszköztár alatt található kis körvonal és kitöltő eszköz lehetővé teszi, hogy az objektum kiválasztásakor váltson a kettő között. A Strokes panel segítségével beállíthatja a stroke súlyát és típusát, valamint a stroke alkalmazási helyét (CS6-ból).
04. A Megjelenés panel

A Megjelenés panelen bármikor gyors áttekintést kaphat az ütésekről és kitöltésekről (az alkalmazott effektusokkal együtt). Innen gyorsan megváltoztathatja a körvonalat és a kitöltés típusát és színét, beleértve az átlátszatlanságot is. Ha alkalmazott effektust, akkor gyorsan rákattinthat a nevére, hogy visszalépjen és módosítsa. Hihetetlenül hasznos.
05. Könnyű kefék

Ha úgy gondolta, hogy az Illustrator és a vektorgrafika szilárd formákról és nem természetes médiaeffektekről szól, gondoljon újra. A Kefék panel és az Illustrator ecsetkönyvtárainak hatalmas választékával gyorsan alkalmazhat például festékvonásokat a vonalaira.
Ha duplán kattint az ecsetekre az Ecsetek panelen, szerkesztheti - és ezek a változások automatikusan megjelennek az illusztráción. Az Ön által tervezett vektorgrafikák segítségével akár a semmiből is létrehozhat ecseteket. A lehetőségek végtelenek.
06. Használja a Symbolism eszközöket

Hasonlóképpen, a szimbólumok nagyszerű módja a bonyolult műalkotások gyors elkészítésének. Mondja, hogy szeretne egy madárállományt. Egyszerűen rajzoljon ki egy madarat, majd válassza ki, és a Szimbólumok panel nyíl menüjével szimbólummá alakíthatja. Ezután válassza ki a Symbol Sprayert az eszköztárból, és szórja be az oldalára.
Ezután a többi szimbolizmus eszközzel átméretezheti, kiszínezheti és elforgathatja a szimbólum csak bizonyos példányait, így természetesebb hatást érhet el. Próbálja ki, nagyon egyszerű!
07. Könnyedén vetemedj

Ha tárgyai kissé egyöntetűek, akkor az effektus eszközökkel megvetemedhetnek, érdesek lehetnek, felhúzhatják, felfújhatják és általában finoman megváltoztathatják megjelenésüket.
Az Eszköz panelen kattintson és tartsa lenyomva a Szélesség eszközt, hogy kihúzhassa az effektus eszközöket. Ezután használjon egy vagy mindegyik eszközt (ezek ecsetalapúak) az objektum kíméletes vetemedésére és csípésére. Ha kétszer rákattint a flyout egyes eszközeire, megváltoztathatja az opciókat - tehát kísérletezzen!
08. Gyorsan szerkesztheti a típust

Az Illustrator egyik nagyszerű tulajdonsága a fantasztikus típusú eszközök. Nagyszerű a típus elrendezéséhez illusztrációként, de jobb a típus szerkesztéséhez. Írjon be egy betűtípust, nagyítsa a Karakter panel vagy az Eszközbeállítások sáv segítségével. Ezután jelölje be a mezőt, amelyben a típus található (nem magát a szöveget), és lépjen a Típus> Körvonalak létrehozása elemre.
A Bézier-pontok módosításával most már tetszés szerint szerkesztheti a betűket. Nagyszerű kísérletezni a standard betűtípusok új variációival. És vannak még jobb dolgok az Illustrator CC-vel.
09. Hasonló objektumok kiválasztása

Miután megszokta, hogy bonyolultabb alakzatokat rajzol az Illustrator programban, és elkészített egy illusztrációt, érdemes egyszerre sok objektum színét megváltoztatni.De ezeknek a tárgyaknak egy része részben mások alatt rejtőzhet, és abszolút rengeteg lehet belőlük!
Tehát a dolgok megkönnyítése érdekében válassza ki az egyik objektumot, majd válassza a Kiválasztás> Ugyanaz lehetőséget, majd válassza ki a kívánt opciót (esetleg Szín kitöltése). Ezután kiválasztja az összes objektumot azzal a kitöltési színnel, és egyszerre módosíthatja őket a Színtár panel segítségével.
10. Könnyű keverékek

A gradiensek létrehozásának néhány módja van az Illustrator programban (a Színátmenet panel és a Színátmenet háló eszközökkel érdemes kísérletezni, és körbejárni a fejét), de remek módszer a Blend eszköz használata.
Egyszerűen hozzon létre két alakzatot különböző színű kitöltéssel (a gradiens effektushoz ne válasszon körvonalat), majd a Blend eszköz kiválasztásával kattintson az első objektumra, majd a másodikra. Ha ezt megelőzően duplán kattint az Eszköztár Keverés eszközére, megváltoztathatja az alkalmazott keverék típusát (és ha a keverékobjektumokat kiválasztva tartja, akkor a változtatásokat is alkalmazza az adott keverékre).
11. Használja az előre beállított beállításokat az új Ceruza eszközzel

Ha az Illustrator programot a Creative Cloud részeként használja, akkor a Ceruza eszköz lehetővé teszi a gyors előbeállítások használatát, hogy sima, gördülékeny, kevesebb ponttal rendelkező útvonalat hozzon létre, vagy olyan utat, amely jobban megfelel a rajzolási szándéknak.
A görbék mellett most már használhatja a Ceruza eszközt az egyenesek könnyû megrajzolásához is, amelyeket 0, 45 és 90 fokos szögekre kényszeríthet, ha úgy dönt. Az Adobe hozzáadta azt a lehetőséget is, hogy folytassa a rajzolást egy meglévő útvonal végpontjairól, és most görbe vagy egyenes vonallal bezárhatja az útvonalakat. Ez a két videó bemutatja, hogyan: