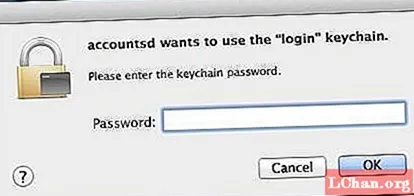Tartalom
- 1. rész: Jelszó megváltoztatása az aktivált Windows 10 rendszerben
- 2. rész: Jelszó megváltoztatása a lezárt Windows 10 rendszerben
- Összegzés
"Nemrégiben azt találtam, hogy anyám kitalálta a Windows jelszavamat! Hogyan változtathatom meg a bejelentkezési jelszavamat a Windows 10 rendszeren? Hogyan változtathatom meg a Windows 10 bejelentkezési jelszavát, amikor elfelejtettem?
Ez a két helyzet a mindennapi életünkben általános. Az első esetben, ha valaki feltöri a Windows jelszavát, akkor a számítógépen férhet hozzá az Ön adataihoz. Ez a helyzet rosszabbra fordulhat, ha a számítógép bizalmas információkat tartalmaz a vállalkozásáról, és a behatoló ellophatja azokat. A második esetben vissza kell állítania az ablakokat a jelszó eltávolításához, és ez adatvesztést okozhat. Tehát ebben a cikkben elmondjuk, hogyan változtathatja meg bejelentkezési jelszavát a Windows 10 rendszeren mindkét esetben anélkül, hogy kockáztatná az adatvesztést.
1. rész: Jelszó megváltoztatása az aktivált Windows 10 rendszerben
Az aktivált Windows 10 rendszeren a bejelentkezési jelszó megváltoztatása ugyanolyan egyszerű, mint elődeinél, talán még könnyebb. Ennek többféle módja van módosítsa a bejelentkezési jelszót Windows 10. Ezenkívül nem csak alfanumerikus jelszót használhat, hanem PIN vagy kép jelszót is. Megváltoztathatja a bejelentkezési jelszót a Windows 10 rendszeren, ha gyanítja, hogy valaki látta vagy kitalálta. Ha tudni szeretné, hogyan kell megváltoztatni a bejelentkezési jelszót a Windows 10 rendszeren, kövesse az alábbi lépéseket:
1. lépés: Kattintson a Start menüre, vagy nyomja meg a Start gombot a billentyűzeten, majd kattintson a "Beállítások" opcióra.

2. lépés: A Beállítások ablakban kattintson a „Fiókok” elemre, majd a bal oldali navigációs panelen kattintson a „Bejelentkezés lehetőségei” elemre.
3. lépés: A jobb oldalon kattintson a "Fiók jelszavának módosítása" alatt található "Módosítás" gombra.

4. lépés: Most meg kell adnia az aktuális bejelentkezési jelszót, majd nyomja meg a "Tovább" gombot.
5. lépés: A következő képernyőn kétszer be kell írnia az új jelszót, majd kattintson a Tovább gombra.

jegyzet: Jelszó-tippet is beállíthat, ha elfelejti a jelszót. Válasszon egy olyan tippet, amelyet csak Ön érthet, különben megint valaki képes lesz kitalálni a jelszót.
Így vagy te módosítsa a bejelentkezési jelszót Windows 10. A Windows 10 rendszeres jelszavától eltekintve PIN vagy kép jelszót is megadhat rajta. Ezek a Windows 10 által támogatott egyéb bejelentkezési jelszavak. A Windows 10 rendszeren a jelszó típusának megváltoztatásához kövesse az alábbi lépéseket:
1. lépés: Lépjen a Fiókok> Bejelentkezés lehetőségekhez, majd kövesse a fent említett lépéseket.
2. lépés: Most válassza ki a használni kívánt jelszó típusát.
PIN-jelszó megadásához
- Kattintson a Hozzáadás gombra a PIN rész alatt.
- Írja be jelenlegi bejelentkezési jelszavát, majd kattintson az OK gombra.
- Írja be az új PIN-jelszót, és kattintson a Befejezés gombra.

Képjelszó esetén:
- Először a Képjelszó részben kattintson a Hozzáadás gombra.
- Írja be az aktuális bejelentkezési jelszót, majd kattintson az OK gombra.
- Most kattintson a Kép kiválasztása elemre, és válassza ki a jelszóként használni kívánt képet.
- Ezután kattintson a kép használata lehetőségre, hozzon létre egy minta jelszót a képen, majd kattintson a Befejezés gombra.
2. rész: Jelszó megváltoztatása a lezárt Windows 10 rendszerben
Most válaszolunk arra a kérdésére, hogy "hogyan változtassam meg a bejelentkezési jelszavamat Windows 10 rendszeren, amikor elfelejtettem?" Amikor elfelejtette a Windows 10 bejelentkezési jelszavát, a normál módszer a Windows alaphelyzetbe állítása a jelszó eltávolítása érdekében. De ez végül a rajta lévő adatait törli. Tehát ehelyett a PassFab 4WinKey segítségével megváltoztathatja a Windows 10 bejelentkezési jelszavát anélkül, hogy elveszítené adatait.
A PassFab 4WinKey egy Windows jelszó-helyreállító eszköz, amely lehetővé teszi a felhasználók számára, hogy a Windows számítógépen lévő jelszavakat megváltoztassák / visszaállítsák. Ez magában foglalja a helyi fiók bejelentkezési jelszavát, az adminisztrátor jelszavát és a Microsoft-fiók jelszavát. Kompatibilis számos Windows operációs rendszerrel, beleértve a Windows 10, 8.1, 8 és más verziókat. Kövesse az alábbi lépéseket, hogy megtudja, hogyan kell megváltoztatni a Windows 10 bejelentkezési jelszavát a PassFab 4WinKey használatával.
1. lépés: Indítsa el a PassFab 4WinKey alkalmazást, majd kattintson a Speciális helyreállítási varázsló linkre.

2. lépés: Most a célszámítógépen ki kell választania a Windows verzióját Windows 10-nek.

3. lépés: Ezután meg kell adnia a Boot adathordozót, és "be kell írnia" a helyreállítási meghajtó létrehozásához.

Jegyzet: Készítsen biztonsági másolatot az USB-meghajtóról, mivel az rajta lévő összes adatot törli a helyreállítási lemez létrehozásához.
4. lépés: Most helyezze be a helyreállítási lemezt a lezárt Windows 10 számítógépbe, és indítsa újra.
5. lépés: Az F12 vagy az ESC megnyomásával lépjen be a Boot menübe, és indítsa el a helyreállítási lemezt.

6. lépés: Válassza ki a Windows telepítését, majd válassza a "Jelszó visszaállítása" választógombot.

7. lépés: Válassza ki a fiók felhasználónevét, majd írja be az új jelszót. Kattintson a Tovább gombra.

8. lépés: Várjon néhány másodpercet, és a PassFab 4WinKey megváltoztatja a bejelentkezési jelszót. Miután befejezte, indítsa újra a számítógépet, és az új jelszóval jelentkezzen be a Windows rendszerbe.
Összegzés
A jelszó egy csodálatos segédprogram a Windows 10 rendszeren, amely megvédi számítógépét a nem kívánt behatolástól. De ha elfelejtette jelszavát, vagy valaki kitalálta, akkor meg kell változtatnia, hogy csak Ön tudja fenntartani a számítógépéhez való hozzáférést. Ebben a bejegyzésben elmondjuk, hogyan lehet megváltoztatni a bejelentkezési jelszót a Windows 10 rendszeren, mind aktivált, mind lezárt számítógépen a PassFab 4WinKey használatával. A legjobb segédprogram a Windows 10-fiók jelszavainak megváltoztatása, ha nem akarja alaphelyzetbe állítani a számítógépet.