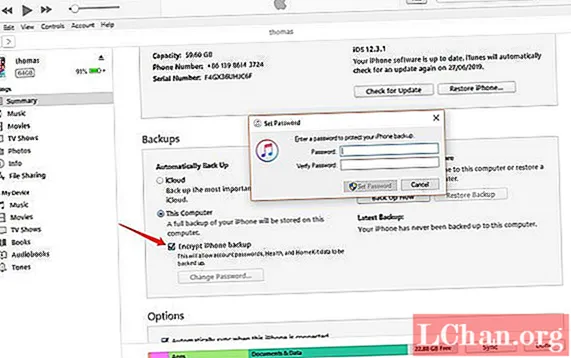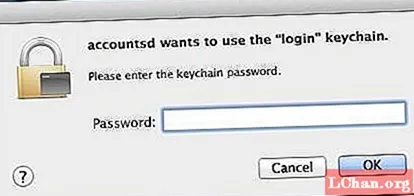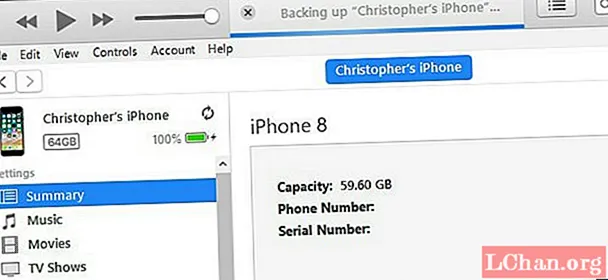
Tartalom
- 1. lehetőség: Készítsen biztonsági másolatot iPhone-ról számítógépre az iTunes alkalmazással
- 1.1: Biztonsági másolat készítése iPhone-ról számítógépre az iTunes segítségével
- 1.2: Az iPhone biztonsági mentése a számítógépre az iTunes Sync segítségével
- 2. lehetőség: Készítsen biztonsági másolatot iPhone-ról számítógépre iTunes nélkül
- 2.1: Biztonsági másolat készítése iPhone-ról az iCloud segítségével
- 2.2: Ingyenes iPhone biztonsági másolat a számítógépre az iCareFone-on keresztül
- Bónusz tippek: Hogyan lehet kinyitni az iPhone biztonsági mentési jelszavát
- Következtetés
Ha olyan felhasználó vagy, mint sokan mások, akkor iPhone-jának nagyon fontos információkat kell elmentenie, például gyermekeiről készült fotókat, az iTunes alkalmazásban vásárolt kedvenc dalait, barátainak vagy ügyfeleinek telefonszámait, stb. Ezért kell a Az iPhone nagyon fontos. Készülékének elvesztése vagy bármilyen más példátlan esemény esetén gyorsan helyreállíthatja adatait az iOS rendszerén, vagy visszaállíthatja a beállításokat egy másik eszközön.
Honnan tudja, hogyan készítsen biztonsági másolatot az iPhone-ról a számítógépen? Lássuk, hogyan lehet biztonsági másolatot készíteni az iPhone-ról a számítógépre az iTunes és más eszközök segítségével.
Számos mód van az iPhone biztonsági mentésére a számítógépre. Ide tartoznak az Apple iTunes, az iCloud és más külső szoftverek. Részletes útmutatónkkal és képernyőképekkel megmutatjuk, hogy pontosan hogyan.
1. lehetőség: Készítsen biztonsági másolatot iPhone-ról számítógépre az iTunes alkalmazással
Az iTunes, a hivatalos Apple szoftver segítségével könnyedén biztonsági másolatot készíthet iPhone-járól. Ezt a folyamatot befejezheti az iTunes alkalmazásban, valamint az iTunes szinkronizálásán keresztül.
Ezzel a lehetőséggel lehetetlen szelektíven menteni az adatokat. Az ilyen módszer használata azonban sok időbe és tárhelybe kerül. Ezenkívül, ha vissza kívánja állítani az adatait ehhez a biztonsági mentéshez, akkor mindent visszaállít. Ezzel az opcióval nem lehet előnézetet és nem választhat. Ha szelektíven biztonsági másolatot szeretne készíteni iPhone-járól, folytassa az alábbiakban, amint elmagyarázzuk Önnek mindkét lehetőséget.
1.1: Biztonsági másolat készítése iPhone-ról számítógépre az iTunes segítségével
Ahogy azt elképzelte, iPhone-jának biztonsági mentéséhez az iTunes alkalmazással telepítenie kell az Apple alkalmazást a számítógépére. Ha még nincs a számítógépén, akkor a biztonsági mentés megkezdése előtt telepítenie kell.
Ha Apple számítógépet használ, akkor az iTunes előre telepítve lesz, de ha Windows rendszert futtató számítógépet használ, és még mindig nincs telepítve a számítógépére, lépjen a letöltő boltba, és telepítse a számítógépre.
Így készíthet biztonsági másolatot az iPhone-ról az iTunes számítógépre:
Csatlakoztassa iPhone-ját a számítógépéhez USB-kábelen keresztül, és indítsa el az iTunes alkalmazást, lépjen az Összegzés biztonsági másolat szakaszához, majd kattintson a Biztonsági másolat most gombra.
1.2: Az iPhone biztonsági mentése a számítógépre az iTunes Sync segítségével
Az iTunes sokkal több, mint egy egyszerű zenelejátszó. Ez az iPhone, iPod vagy iPad felügyeleti központja, így a számítógépre telepítése megkönnyíti eszközei fájljainak kezelését, karbantartását és szinkronizálását.
Miután befejezte az iTunes telepítését az előző szakaszban leírtak szerint, lépjen be az iTunes-fiók menübe, és jelentkezzen be a készülékéhez összekapcsolt Apple ID-fiókkal.
Miután bejelentkezett, csatlakoztassa az iOS-eszközt az USB-kábellel a számítógépéhez, és hagyja, hogy felismerje.
Ha ez megtörténik, az eszköz ikonja megjelenik az oldalsáv felső sávjában és az Eszközök részben.
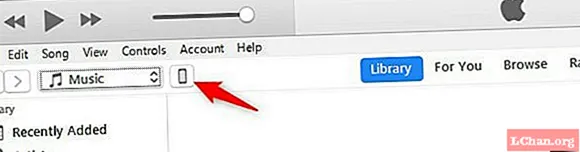
Kattintson a felső sávban található eszköz ikonra a részletek oldalának eléréséhez. Ebben a szakaszban kezelheti az iPhone összes tartalmát és szinkronizálását.
Az oldalsó panelen kattintson a Részletek szakaszra. A Biztonsági másolat részben kiválaszthatja a készülék biztonsági másolatának tárolási módját.
Miután meghatározta a mentés típusát, folytassa a végrehajtással.
Ehhez csak a Másolás készítése gombra kell kattintania. Azonnal elindul az a folyamat, amely a készülék összes adatait és konfigurációit a számítógép merevlemezén lévő fájlba másolja.
Ne húzza ki a készülékét, amíg ez a folyamat zajlik, amely a készüléken lévő fájlok számától függően többé-kevésbé eltarthat, de ez általában nem vesz igénybe néhány percet.
Ne feledje, hogy miután biztonsági másolatot készített iPhone-járól a Legfrissebb másolás szakaszban, az megmutatja, mikor volt az eszköz legutóbbi biztonsági mentése. Próbálja ezt rendszeresen megtenni, így ha helyre kell állítania, akkor a lehető legnaprakészebb lesz.
Mi van, ha az iTunes nem ismeri fel az iPhone készülékét?
Ezt úgy oldhatja meg, hogy növeli az adatok biztonságát az eszköz biztonsági másolatának tartalmának titkosításával. Ezt úgy teheti meg, hogy egyszerűen bejelöli a Helyi biztonsági másolat titkosítása opciót, és létrehoz egy jelszót a védelem érdekében.
2. lehetőség: Készítsen biztonsági másolatot iPhone-ról számítógépre iTunes nélkül
Számos lehetőség áll rendelkezésre az iPhone biztonsági mentésére a számítógépre az iTunes használata nélkül. Két lehetőséget ajánlunk. Ők:
2.1: Biztonsági másolat készítése iPhone-ról az iCloud segítségével
Folytatva az utolsó munkamenet lépéseit: Ha biztonsági másolatot szeretne készíteni iPhone-járól az iCloud, az Apple Cloud szolgáltatás segítségével, akkor a szinkronizálás során csak meg kell jelölnie az iCloud opciót ebben a szakaszban. Így a biztonsági másolat mindig elérhető lesz a felhőben, még akkor is, ha az eszköz nincs csatlakoztatva a számítógéphez.
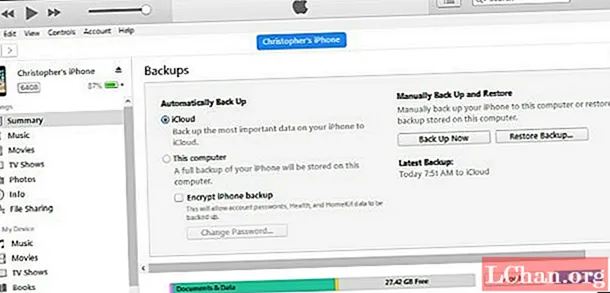
Ha azonban az iPhone biztonsági másolatát a számítógép merevlemezére szeretné menteni, jelölje be a Ez a számítógép lehetőséget. Így a biztonsági másolat a számítógép iTunes adatmappájába kerül, és onnan visszaállíthatja.
2.2: Ingyenes iPhone biztonsági másolat a számítógépre az iCareFone-on keresztül
Jelenleg van egy eszköz, amellyel használhatja, és segít elkerülni az iTunes határait. Itt bemutatunk egyet, amelyet iCareFone-nak hívnak. Minden iOS-eszközre, például iPhone-ra, iPad-re és iPod-ra alkalmazzák. Ez lehetővé teszi, hogy könnyedén biztonsági másolatot készítsen iPhone készülékéről a számítógépére, beleértve a fényképeket, videókat, zenét, névjegyeket, üzeneteket, jegyzeteket, könyveket, hangüzeneteket, hangjegyzeteket stb. A szoftver ezeket az adatokat olvasható formátumban tartja a számítógépén, és bármikor ellenőrizheti.
Ha elveszíti adatait, az iCareFone lehetővé teszi, hogy adatokat, például fényképeket, zenét, jegyzeteket stb. Könnyedén továbbítson a számítógépről az iPhone készülékre. Ezzel az alkalmazással az iPhone-felhasználók könnyedén szabályozhatják, mi történik az adataikkal. A szoftver rendelkezik importálási, exportálási, hozzáadási, törlési és újramásolási lehetőségekkel.
1. lépés: Töltse le az iCareFone alkalmazást, és telepítse a számítógépre> Csatlakoztassa iPhone készülékét a számítógéphez USB-kábel segítségével> Kattintson és kattintson a Tartalom a PC-n elemre.
2. lépés: Válassza ki a számítógépre menteni kívánt iPhone-adatok típusát. Kezdje az átutalást. Várjon egy kicsit, ellenőrizheti őket a számítógépén. A fájlokat bármikor továbbíthatja az iPhone készülékére a számítógépről.
Miért használja az iCareFone-ot iPhone biztonsági mentéséhez?
Bár az iTunes és az iCloud is készíthet biztonsági másolatot iPhone készülékéről, ezeknek az eszközöknek a bizonytalansága és nem megfelelő funkciói kényelmetlenséget okoznak. Ezért a két nem praktikus eszközhöz képest a szoftver:
- Több médiafájlt, lejátszási listát, SMS-t stb. Egyszerűen és gyorsan továbbít egy iPhone-ról a PC-re.
- Biztonsági másolatot készít egy iPhone adatairól az iTunes vagy az iCloud nélkül, és biztonságosan, adatvesztés nélkül.
- Támogatja az iOS eszközök biztonsági mentését a számítógépre és maguk az eszközök között.
- Kompatibilis a legújabb iOS eszközökkel.
A biztonsági mentés visszaállítása
adatvesztés esetén visszaállíthatja a számítógépén tárolt biztonsági másolatot, és gyorsan helyreállíthatja készülékének konfigurációját és adatait.
Ehhez csak csatlakoznia kell az iTunes-hoz, amint azt az előző szakaszokban bemutattuk, és kattintson a Másolás visszaállítása lehetőségre.
Egy asszisztens végigvezeti Önt a teljes folyamaton, mivel ha iPhone-ját csatlakoztatja a Find My iPhone alkalmazáshoz, akkor a helyreállítás előtt le kell választania.
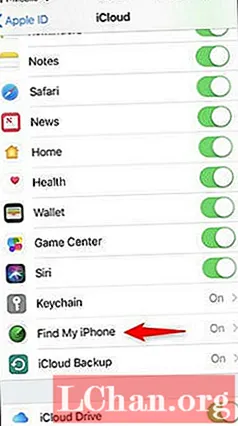
Ezután válassza ki a visszaállítani kívánt eszközt (ha több regisztrált felhasználója van ugyanazon Apple ID alatt), majd kattintson a Visszaállítás gombra.
Néhány másodperc múlva megkezdődik a helyreállítási folyamat, amely visszaállítja eszközét a biztonsági másolat készítésekor használt konfigurációba.
Bónusz tippek: Hogyan lehet kinyitni az iPhone biztonsági mentési jelszavát
A PassFab iPhone Backup Unlocker egy prémium iPhone biztonsági mentési jelszó-helyreállító alkalmazás, amelyet minden iOS-eszközhöz fejlesztettek ki. Ennek a szoftvernek a használatával hozzáférhet a biztonsági mentési fájlokban lévő névjegyekhez, üzenetekhez, fotókhoz, alkalmazásokhoz és így tovább.
A PassFab iPhone Backup Unlocker a legegyszerűbb, leggyorsabb, legbiztonságosabb és az egyik legerősebb biztonsági jelszó feloldó megoldás az iOS-eszközökhöz. A feloldó eszköz használatához kövesse az alábbi egyszerű lépéseket:
1. lépés: Importálja az iPhone biztonsági mentési adatait tartalmazó fájlt.

2. lépés: Válassza ki a megfelelő támadást a három lehetőség közül - Brute Force Attack, Dictionary Attack és Brute Force with Mask Attack.

3. lépés: A Start gombra kattintva kezdje meg a biztonsági másolat jelszavának helyreállítását.
Következtetés
Ez csak arról szól, hogyan készítsen biztonsági másolatot az iPhone-ról a számítógépre, hogy kiválaszthassa az Ön számára legmegfelelőbbet. Az adatok iPhone-ról a számítógépre történő továbbításán kívül az iCareFone segítségével adatokat is átvihet a számítógépről iOS-eszközökre, iOS-eszközök között, Android-eszközökről iOS-eszközökre stb. A PassFab iPhone Backup Unlocker alkalmazással szinte nulla problémája lenne nem emlékszik a biztonsági mentési jelszavára, arra az esetre, ha helyreállítási folyamatot kell kezdeményeznie. Most letöltheti az ajánlott iOS szoftvert, és többet megtud. Mostanra reméljük, hogy segítettünk megtalálni a választ az egyik leggyakrabban feltett kérdésre: hogyan készíthet biztonsági másolatot az iPhone-ról a számítógépre.
 PassFab iPhone Backup Unlocker
PassFab iPhone Backup Unlocker
- Szerezze be az iTunes biztonsági mentési jelszavát
- Távolítsa el az iPhone biztonsági másolat titkosítási beállításait
- Távolítsa el a képernyőidő-jelszót
- Támogatja az iPhone / iPad és a legújabb iOS 14.2 verziót