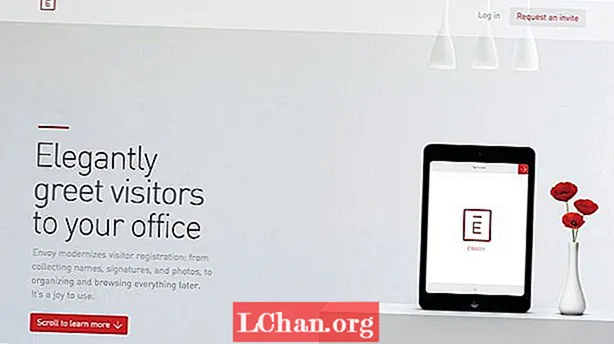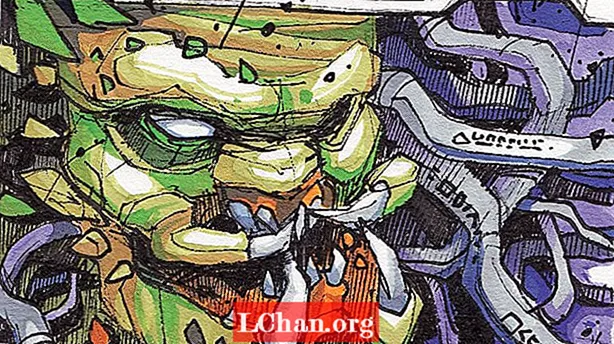Tartalom
- 1. rész: A jelszó létrehozásának 3 módja Windows 10 rendszeren
- 1. módszer: Hozzon létre felhasználói fiókot a Beállításokban
- 2. módszer: Hozzon létre új fiókot a Parancssor használatával
- 3. módszer: Hozzon létre új felhasználói fiókot a Helyi felhasználók és csoportok kezelése konzol használatával
- 2. rész. A rendszergazda és a felhasználói fiók közötti különbség
- 3. rész: Mi a teendő, ha elfelejtette a Windows 10 jelszavát?
- Összegzés
Ha a számítógépét többen használják, akkor egy felhasználói fiók nagyon bizonytalan, mivel más felhasználók megtekinthetik és megváltoztathatják adatait. Ha azonban mindegyik felhasználóhoz külön felhasználói fiókot készít, vagy legalább külön felhasználói fiókot hoz létre a többi felhasználó számára, az jobb lesz a biztonsága érdekében, és lehetővé teszi a többi felhasználó adatvédelmét. A Windows összes verziója, beleértve a legújabb Windows 10-et is, lehetővé teszi több felhasználói fiók létrehozását, mindegyiket a saját jelszavukkal védve. Tehát folytassa az olvasást előre, hogy tudja hogyan kell létrehozni a jelszót a számítógép Windows 10 rendszerén e három módszer alkalmazásával.
1. rész: A jelszó létrehozásának 3 módja Windows 10 rendszeren
A Windows 10 lehetővé teszi a felhasználók számára a felhasználói fiók létrehozásának többféle módját - a Beállítások alkalmazás, a parancssor, a helyi felhasználók és a csoportkezelő konzol használatával. Ha tudni szeretné, hogyan kell létrehozni a jelszót a Windows 10 számítógépen.
1. módszer: Hozzon létre felhasználói fiókot a Beállításokban
A felhasználók létrehozhatnak egy új felhasználói fiókot a Windows 10 Beállítások alkalmazásából, amely tartalmazza az összes felhasználói fiók beállítását. A felhasználói fiók korábbi beállításai a Vezérlőpulton találhatók, de a Windows 10 rendszerben ezeket áthelyezték a Beállítások alkalmazásba. Tehát kövesse az alábbi lépéseket a jelszó létrehozásához a Windows 10 számítógépen.
1. lépés: Kattintson a Start> Beállítások elemre, majd válassza ki a fiókokat.
2. lépés: A Fiókbeállításokban lépjen a Család és egyéb felhasználók lehetőségre, majd kattintson a Másik hozzáadása ehhez a számítógéphez elemre.

3. lépés: Ezután kattintson a "Nincs személyem bejelentkezési adatai" elemre, majd kattintson a "Felhasználó hozzáadása Microsoft-fiók nélkül" linkre.
4. lépés: Mostantól új felhasználói fiókot hozhat létre. Írja be a felhasználónevet, a fiók jelszavát (kétszer), a jelszó tippjét, majd kattintson a Tovább gombra. Ez az, sikeresen létrehozott egy új felhasználói fiókot.
2. módszer: Hozzon létre új fiókot a Parancssor használatával
A parancssor segítségével új felhasználói fiókot is létrehozhat. Ennek a módszernek a használatához azonban rendszergazdaként kell bejelentkezni, különben nem fog tudni új fiókot létrehozni. Kövesse az alábbi lépéseket, hogy megtudja, hogyan hozhat létre jelszót a számítógépen Windows 10 a parancssor használatával.
1. lépés: Kattintson a jobb gombbal a Start menüre a gyorselérési menü megnyitásához.
2. lépés: Most a gyorselérés menüben kattintson a Parancssor (admin) lehetőségre a parancssor elindításához rendszergazdaként.
3. lépés: A Parancssorba írja be a következő parancsot - "net user / add userername password", és nyomja meg az Enter billentyűt.
3. módszer: Hozzon létre új felhasználói fiókot a Helyi felhasználók és csoportok kezelése konzol használatával
Lehetőség van helyi felhasználók és fiókok hozzáadására vagy eltávolítására is a Helyi felhasználók és csoportok kezelése konzolról. Ezzel a módszerrel létrehozhat mind szabványokat, mind rendszergazdai felhasználói fiókokat.Ha tudni szeretné, hogyan kell létrehozni a jelszót a 10-es számítógépen, akkor kövesse az alábbi lépéseket:
1. lépés: A Windows + R gomb megnyomásával nyissa meg a Futtatást, írja be a "lusrmgr.msc" kifejezést a Megnyitás szövegmezőbe, majd nyomja meg az Enter billentyűt.

2. lépés: Most a felhasználó kezelői konzolján kattintson a bal oldali ablaktáblán található Felhasználók elemre a rendszer összes felhasználójának megtekintéséhez.

3. lépés: Ezután kattintson a tetején található Műveletek menüre, majd kattintson az Új felhasználó opcióra.

4. lépés: Ezután írja be a felhasználónevet, jelszót és egyéb opcionális részleteket, majd nyomja meg a Létrehoz gombot a helyi felhasználói fiók létrehozásának befejezéséhez. Ha rendszergazdai jogosultságokat szeretne adni a fióknak, kövesse a következő lépéseket.
5. lépés: Kattintson duplán az újonnan létrehozott fiók felhasználónevére, és ez megnyitja a fiók tulajdonságait.
6. lépés: Kattintson a "Member Of" fülre, majd kattintson a Hozzáadás gombra.
7. lépés: Írja be az "Administrator" elemet az objektum neve mezőbe, és nyomja meg a Névellenőrzés gombot a felhasználói fiók adminisztrátori jogosultságainak engedélyezéséhez.
2. rész. A rendszergazda és a felhasználói fiók közötti különbség
A Microsoft-fióktól eltekintve általában kétféle fiók létezik egy számítógépes adminisztrációs és szokásos felhasználói fióknál. Ahogy a neve is sugallja, az adminisztrációs fiók rendszergazdai célokra szolgál, amelyeket a rendszergazda használ. Az adminisztrációs fiók rendelkezik a legtöbb jogosultsággal és a rendszer teljes ellenőrzésével. Az adminisztrációs fiók létrehozhat más adminisztratív és szabványos felhasználói fiókokat is, és megváltoztathatja jelszavukat. Az adminisztrátori felhasználó megakadályozhatja más felhasználókat is, hogy engedély nélkül telepítsék vagy távolítsák el az új programokat vagy alkalmazásokat, ezáltal biztonságossá téve a rendszert.
3. rész: Mi a teendő, ha elfelejtette a Windows 10 jelszavát?
A fenti szakaszban megtanulta, hogyan kell felhasználói fiókot létrehozni és jelszóval rögzíteni a Windows 10 rendszeren. De mi van, ha elfelejtette a Windows 10 jelszavát? Azt javaslom, hogy használja a PassFab 4WinKeyto szoftvert a Windows [asswprd problenms megoldásához. Ez a végső Windows jelszó-helyreállító eszköz, amely néhány perc alatt segíthet az elfelejtett Windows 10 jelszó helyreállításában vagy visszaállításában. Ez lehetővé teszi, hogy indítható lemezt hozzon létre most Mac-en.1. lépés: Töltse le és telepítse a PassFab 4WinKey szoftvert minden működő számítógépre, majd indítsa el a programot.
2. lépés: A szoftver kezdőképernyőjén válassza a Speciális helyreállítási varázsló lehetőséget.

3. lépés: Most válassza ki a cél operációs rendszert a számítógépen Windows 10 néven, majd kattintson a "Burn" gombra a jelszó-visszaállító lemez létrehozásához.

4. lépés: Indítsa el a lezárt számítógépet, és nyomja meg az ESC vagy az F12 billentyűt a rendszerindítási menübe való belépéshez.
5. lépés: Válassza a Boot lehetőséget a korábban létrehozott jelszó-helyreállító lemezről.

6. lépés: Most válassza a "Jelszó visszaállítása" lehetőséget, válassza ki a felhasználói fiókot, és írja be az új jelszót.

7. lépés: Indítsa újra a PC bejelentkezést a Windows 10 rendszerbe új jelszó használatával.
Összegzés
Ebben a cikkben bemutattuk a felhasználói fiók létrehozásának különböző módjait, valamint a jelszó létrehozásának módját a számítógépes Windows 10 rendszeren. Ha azonban tudni szeretné, hogyan állíthatja be az elfelejtett Windows 10 jelszót vagy állítsa vissza a Windows 7 jelszavát, akkor a PassFab 4WinKey lesz a legjobb megoldás.