
Tartalom
- 1. rész: Távolítsa el a Windows 10/8/7 laptop / számítógép jelszavát a PassFab 4WinKey használatával
- 2. rész: A Windows 10/8/7 jelszó eltávolításának ingyenes módjai
- 1. A CMD eléréséhez az Utility Manager használatával
- 2. A Jelszó visszaállítás varázsló használata
- Következtetés
A laptopok és az asztali számítógépek különböző biztonsági funkciókkal rendelkeznek, de ha a jelszavakról van szó, akkor a beállítások csak eltérnek. De kevés jelszó található meg egy laptopban, és nem az asztalon. Mindkettőjüknek van merevlemez-jelszava BIOS / UEFI szinten. A laptop könnyen beállítható ilyen típusú jelszóval, de az asztali számítógépek nehéznek találják. A laptop megkönnyítheti az ujjlenyomat-azonosítást, amely hiányzik az asztali számítógépből. Nos, miután ismeri ezeket a funkciókat, gondolkodhat, mi van, ha elveszíti a jelszót, és nem tudja hogyan lehet eltávolítani a laptop / számítógép jelszavát a Windows 10/8/7 rendszeren számítógép? Ne aggódj! Azért vagyunk itt, hogy megoldjuk a problémát és könnyedén elvégezzük a dolgokat.
- 1. rész: Távolítsa el a Windows 10/8/7 laptop / számítógép jelszavát a PassFab 4WinKey használatával
- 2. rész: A Windows 10/8/7 jelszó eltávolításának két legjobb módja
1. rész: Távolítsa el a Windows 10/8/7 laptop / számítógép jelszavát a PassFab 4WinKey használatával
Nem csak a laptop és a számítógép létezik másképp, hanem a Windows verzióiban is eltér. Mindazonáltal nem számít, hogy a Windows verziója a Windows 7 vagy a Win 10, a PassFab 4WinKey mindig segíthet ebben a tekintetben. El tudja távolítani a helyi és a domain jelszavakat a számítógépről. legyen az felhasználói, rendszergazda vagy Microsoft-fiók, a PassFab zökkenőmentesen létrehozhat, módosíthat, eltávolíthat és visszaállíthat Windows jelszavakat. Ezenkívül segít klónozni vagy biztonsági másolatot készíteni a merevlemezekről, valamint visszaállíthatja az adatokat egy indítható vagy indíthatatlan merevlemezről.
Jegyzet: Ha nincs hozzáférhető Windows számítógépe, akkor a PassFab 4Winkey Mac verziójával rendelkezik, amely lehetővé teszi az indítható lemez írását a MacBookról.
Ez a részletes útmutató bemutatja, hogyan távolíthatja el a számítógép jelszavát a Windows 10/8/7.
1. lépés. Töltse le és telepítse a szoftvert a számítógépre. Válassza a "CD / DVD / USB Flash Drive" opciót, ha egy üres flash meghajtót csatlakoztat a számítógéphez.

2. lépés. Kattintson az "Égés" gombra, és várja meg, amíg vége lesz. Érintse meg az "OK" gombot és az USB meghajtó kiadása előtt.
3. lépés Most csatlakoztassa a flash meghajtót a lezárt vagy jelszóval elfelejtett Windows rendszerhez, és nyomja meg az "F12" (Boot Menu) gombot a számítógép újraindításához. Most a listából ki kell választania az adott flash meghajtót, és nyomja meg az "Enter" gombot.

4. lépés A "Windows telepítésének kiválasztása" képernyőn válassza a "Windows 10/8/7" lehetőséget, és érintse meg a "Tovább" gombot.

5. lépés. Válassza ki a kívánt "Fiók" nevet a listából, majd nyomja meg a "Tovább" gombot.

6. lépés Kattintson a "Reboot" gombra, mivel a jelszó visszaállt. Ezt követően azonnal érintse meg az "Újraindítás most" gombot.

Tehát a Windows jelszavának eltávolításához minden lépés megtörténik. Amint látja, a kezelés egyszerűsége mindenféle ember számára megfelelő, még a számítógépes kezdők számára is. Ezenkívül, miután megvásárolta, életre használhatja ezt az eszközt.
2. rész: A Windows 10/8/7 jelszó eltávolításának ingyenes módjai
Ebben a részben bemutatok 2 ingyenes módszert a Windows jelszavának eltávolítására. Összehasonlíthatja a PassFab 4Winkey ingyenes módjait.
1. A CMD eléréséhez az Utility Manager használatával
- Először kapcsolja ki a számítógépet. Tartsa lenyomva a "Shift" billentyűt, majd indítsa el a számítógépet.
- Lépjen a „Hibaelhárítás”, majd a „Speciális indítási beállítások” elemre a Windows 8 számítógépén. Ezután nyissa meg a "Parancssor" parancsot.
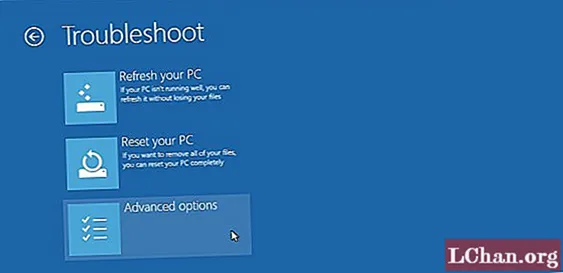
- Írja be az "move c: windows system32 cmd.exe c: windows system32 cmd.exe.bak" parancsot, és kattintson az "Enter" gombra.
- Most írja be újra a "copy c: windows system32 cmd.exe c: windows system32 utilman.exe" parancsot, és nyomja meg az "Enter" billentyűt. Megkapja a fájl másolatának megerősítését.
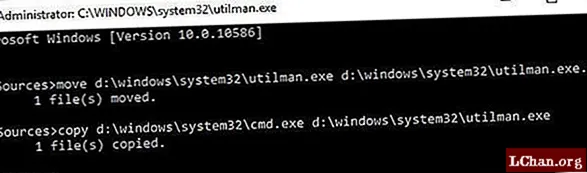
- Indítsa újra a Windows PC-t, és érintse meg a "Utility Manager" ikont a bal alsó sarokban a "Parancssor" megnyitásához.
- Most írja be a "net user myusername mynewpassword" szót. Írjon be új jelszót a sajátnevem és a felhasználóneve helyett. Megjelenik a parancs végrehajtása üzenet. És most visszaállította a jelszavát.
- A "Parancssorba" írja be ismét a "copy c: utilman.exe c: windows system32 utilman.exe" parancsot, és érintse meg az "Enter" gombot, majd az "Igen" gombot. Lépjen ki a "Parancssorból", indítsa újra számítógépét, és jelentkezzen be az új jelszóval.
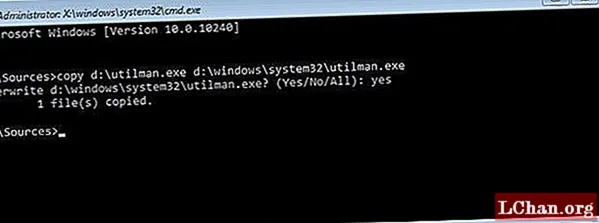
2. A Jelszó visszaállítás varázsló használata
- Csatlakoztassa az USB flash meghajtót a számítógépéhez. A Windows keresőmezőjébe írja be a "reset" parancsot, és válassza a "Jelszó-visszaállító lemez létrehozása" parancsot.
- Az "Elfelejtett jelszó varázsló" alatt érintse meg a "Tovább" lehetőséget, majd válassza ki az "USB flash meghajtót". Ezt követi a "Next" és a "Finish".
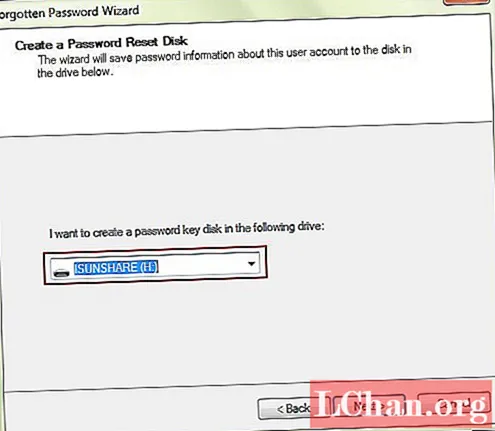
- Indítsa újra a számítógépet, majd szándékosan ötször adjon meg rossz jelszót. Most a Windows 7 rendszer megjeleníti a "Jelszó visszaállítása" linket közvetlenül a bejelentkezési mező alatt.
- Csatlakoztassa az elérhető jelszó-visszaállító lemezt, és hagyja, hogy a számítógép itt nyissa meg a „Jelszó-visszaállítás varázslót”. Koppintson a "Tovább" gombra, és válassza ki a listából a jelszó-visszaállító lemezt.
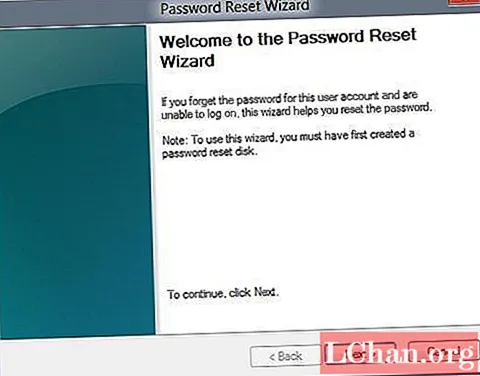
- Írja be az új jelszót, és ellenőrizze. Most már könnyedén használhatja Windows 7 számítógépét az új jelszóval.
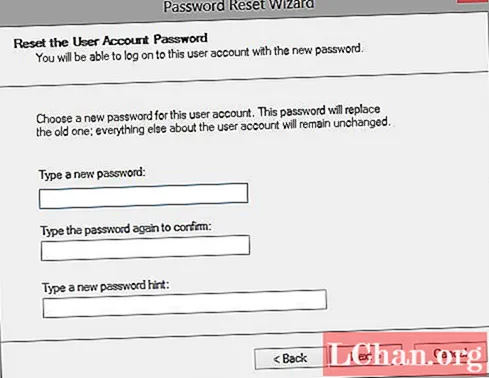
Őszintén szólva a legtöbb számítógép-felhasználó számára nem sikerül befejezni a folyamatot. A legfontosabb az, hogy hibát követve elromolhat a számítógép.
Következtetés
Ebben a cikkben elmondtuk, hogyan lehet eltávolítani a Windows jelszavát. Ha vissza akarja állítani a Windows 7 jelszavát, vagy megváltoztatja a Windows 10 jelszavát, akkor a PassFab 4WinKey lehetővé teszi azt is. Ha rendelkezik Windows jelszóval, hagyja el az alábbi üzenetet, és tudassa velünk.


