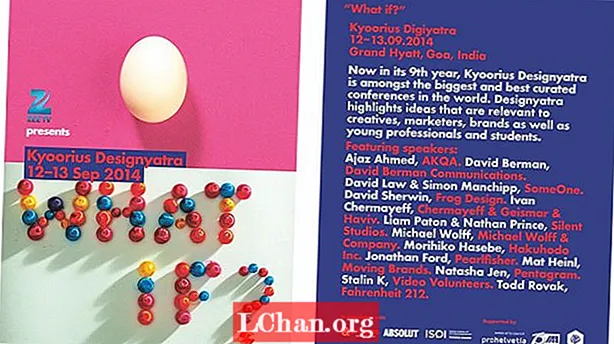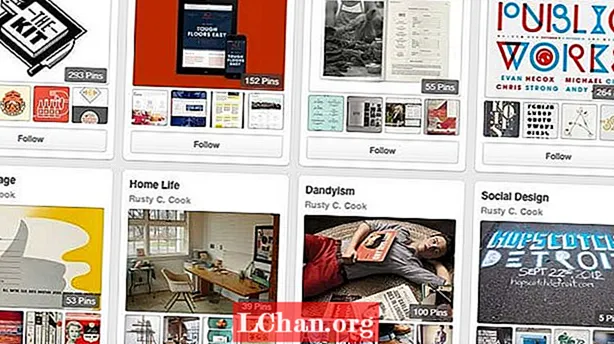Tartalom
- 1. rész: A mappa méretének megjelenítésének 3 módja a Windows 10 rendszerben
- 1. út. Mappaméret megjelenítése a Windows 10 mappatulajdonságokon keresztül
- 2. út. A Windows 10 mappaméretének megtekintése az egérrel az egérrel
- 3. út. Lásd: Mappa mérete a Windows 10-ben a TreeSize-en keresztül
- 2. rész: Hogyan tisztítsuk meg a Windows 10 rendszert?
- 1. Törölje a nem kívánt alkalmazásokat
- 2. Lemezkarbantartás
- 3. Törölje a gyorsítótárat
- 4. Tisztítsa meg az AppData mappát
- 3. rész: A Windows 10 jelszavának kezelése
- Összegzés
A nagy mappaméret az egyik leggyakoribb oka annak, hogy számítógépes rendszereink lelassulnak vagy lemaradnak. Az egyetlen módja annak, hogy megtudja, melyik mappa van túlterhelve: mappaméret megtekintése Windows 10, akkor törölheti a haszontalan programokat, számítógépes alkalmazásokat, dokumentumokat.Ha végzett, törölje véglegesen a Lomtárból. Ez általában megoldja a problémát. Ha nem, akkor meg kell néznie a merevlemezt. Valószínűleg 95 százalékkal teli, és némi tisztázásra is szükség van.
1. rész: A mappa méretének megjelenítésének 3 módja a Windows 10 rendszerben
Kíváncsi arra, hogyan lehet megtekinteni a mappa méretét a Windows 10 rendszerben? Itt van három módszer, amely segíthet.
1. út. Mappaméret megjelenítése a Windows 10 mappatulajdonságokon keresztül
A Tulajdonságok a számítógép beépített szolgáltatása, amellyel megmutathatja a Windows 10 mappaméretet. A méretet közvetlenül a Windows fájlkezelőben láthatja.
- 1. lépés: Lépjen a "Ez a PC" elemre a számítógép asztalán. Válasszon egy merevlemez-mappát, és nyissa meg.
- 2. lépés Válassza ki a benne található mappák egyikét, és kattintson a jobb gombbal a mappa méretének felfedezéséhez a Windows 10 rendszerre. Megjelenik egy legördülő lista. Válassza a Tulajdonságok lehetőséget.

- 3. lépés. A képernyőn megjelenik egy doboz. Megmutatja, hogy mennyi hely van felhasználva, és mennyi van még hátra. Más tulajdonságokat is ellenőrizhet, beleértve számos almappát és fájlt, valamint a biztonsági állapotot.

2. út. A Windows 10 mappaméretének megtekintése az egérrel az egérrel
Ha lusta vagy megnyitni a tulajdonságok táblázatot, van egy egyszerű módszer az Ön számára.
- 1. lépés: Lépjen a Windows fájlkezelőhöz.
- 2. lépés: Vigye az egeret az egyik fájlra, és egy kis párbeszédpanel jelenik meg a mappa neve közelében. Tartalmazza a létrehozás dátumát, méretét és elsődleges mappáját.

3. út. Lásd: Mappa mérete a Windows 10-ben a TreeSize-en keresztül
A TreeSize egy számítógépes alkalmazás, amelyet le kell töltenie, hogy megtekinthesse a mappa méretét a neve mellett a Windows 10 fájlkezelőben.
- 1. lépés: Töltse le a szoftver ingyenes exe fájlját. A telepítés befejezése után nyissa meg a szoftvert.
- 2. lépés: Kattintson a szkennelésre a menü legördülő listájában, és válassza ki azt a meghajtót, amelynek méretét ellenőrizni szeretné.

- 3. lépés: Rendezze a mappát méret szerint, hogy megtudja, melyik használja a legtöbb memóriát. A legmagasabb tárhelyű fájl jelenik meg először a listán.

A TreeSize használatával ellenőrizheti a külső meghajtók mappaméretét is, beleértve a mobil tárhelyet, CD, DVD és USB meghajtót. Használhatja fájlok törlésére a mappákban, így nem kell visszatérnie a fájlkezelőhöz.
Olvassa el még: Hogyan blokkolhatjuk a webhelyet a Windows 10 rendszerben2. rész: Hogyan tisztítsuk meg a Windows 10 rendszert?
Három havonta meg kell tisztítania a Windows rendszert, hogy meghosszabbítsa annak élettartamát és csökkentse annak esélyét, hogy összeomlik vagy hirtelen leálljon a munka. Számos módon tisztíthatja a Windows rendszert.
1. Törölje a nem kívánt alkalmazásokat
Ez a legkézenfekvőbb dolog, amikor a számítógépet tisztítja. Kattintson a Start> Beállítások> Alkalmazások> Alkalmazások és szolgáltatások lehetőségre. Görgessen lefelé, és válassza ki az eltávolítani kívánt elemeket. Kattintson az Eltávolítás gombra, és készen áll. Meg fog lepődni azon, hogy hány nem kívánt alkalmazást tárolt a számítógépén.
2. Lemezkarbantartás
A Lemezkarbantartás az egyik olyan eredeti szolgáltatás, amelyet a Windows kínál a felesleges fájlok és mappák tisztítására. Megszabadulásukhoz lépjen a Start> Vezérlőpult> Felügyeleti eszközök> Lemezkarbantartó menüpontra. Ha van ideje, és alaposabb tisztítást szeretne, kattintson a Lemezkarbantartás kiválasztása előtt a Rendszerfájlok tisztítása gombra.
3. Törölje a gyorsítótárat
Ha rendelkezik Windows 10 számítógéppel, mondja el, hogy tele van gyorsítótárral. A gyorsítótár törléséhez nyissa meg a Futtatás parancsot, írja be a WSReset.exe fájlt, majd kattintson az OK gombra. Úgy tűnhet, hogy semmi sem történik, de a számítógép a háttérben elvégzi a gyorsítótár-törlés folyamatát. A folyamat befejezése után a Windows Store elindul. Ez azt jelzi, hogy a folyamat sikeresen véget ért.
4. Tisztítsa meg az AppData mappát
Még egy alkalmazás eltávolítása után is talál néhány darabot a számítógépén szétszórva. Ezen adatok nagy része általában az AppData mappában található. Írja be a C: Users [Felhasználónév] AppData parancsot a fájlkezelőbe vagy a% AppData% elemet a Windows Search alkalmazásban a általában rejtett mappa megnyitásához.
Három almappára oszlik: Local, LocalLow és Roaming. Manuálisan kell átnéznie őket, hogy törölje azokat az adatokat, amelyeket már nem szeretne.
3. rész: A Windows 10 jelszavának kezelése
A Windows rendszer tisztítása közben sok felhasználó inkább visszaállítja az adminisztrátor, a felhasználói és a domain fiókok jelszavát. Alapos tisztítás után a számítógépbe történő bejelentkezés nehézkessé válik. Az összes használt fiók jelszavainak alaphelyzetbe állítására a legjobb szoftver a PassFab 4WinKey. Néhány lépéssel könnyedén megoldhatja a Windows jelszóval kapcsolatos problémáit.
Így állíthatja vissza a jelszót a PassFab 4WinKey használatával:
- 1. lépés: Töltse le és telepítse a PassFab 4WinKey bármely kiadását egy másik számítógépre.
- 2. lépés Helyezzen be egy cserélhető lemezt, amely lehet USB Flash Drive vagy CD / DVD.

- 3. lépés. Miután választott, kattintson a Tovább gombra. A cserélhető lemezen tárolt összes információ elvész, ezért feltétlenül tárolja azt előzetesen.
- 4. lépés. Miután az írási folyamat befejeződött, vegye ki a cserélhető lemezt, és írja be a lezárt számítógépet.
- 5. lépés: Állítsa be újra a számítógépet, és nyomja meg az F12 billentyűt a rendszerindítási menübe történő belépéshez. A nyílgombbal válassza ki a lemez nevét, majd a Mentés és kilépés lehetőséget.

- 6. lépés. Ezután válassza ki a Windows rendszert, majd válassza a Jelszó visszaállítása lehetőséget, és válassza ki azt a fiókot, amelyre vissza kívánja állítani a jelszót.

- 7. lépés: A jelszó visszaállítása után kattintson a Tovább gombra, a szoftver megkéri, hogy indítsa újra a számítógépet. Vagy megteheti azonnal, vagy kicsit később. Javasoljuk, hogy azonnal indítsa újra.

Amikor a Windows számítógép újraindul, a felhasználói fiók megjelenik a zár képernyőn. Kattintson rá, és a jelszó megadása nélkül hozzáférhet. Lépjen a Felhasználói fiókok elemre a számítógép beállításai között, és adjon meg új jelszót.
Összegzés
Ebben a cikkben a számítógép lassulásának fő okáról, a számítógép sebességének felgyorsításáról és a Windows jelszavának visszaállításához használt legjobb szoftverről beszéltünk. Még mindig vannak problémái? Az alábbi megjegyzés elhagyásával tudassa velünk!