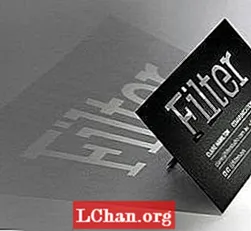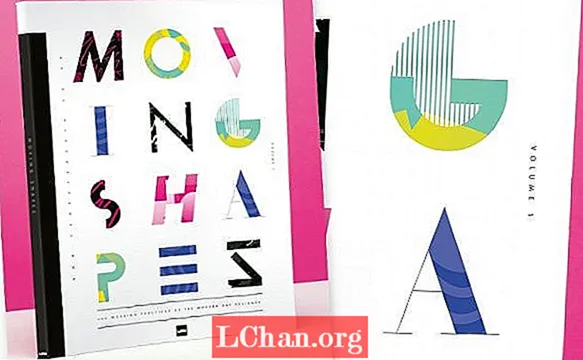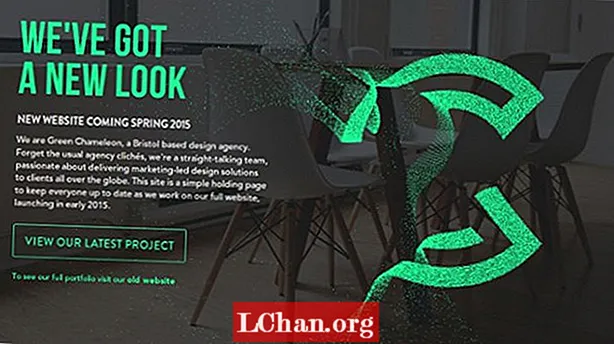Tartalom
- 1. rész: Bejelentkezés rendszergazdaként a Windows 10 rendszerben
- Engedélyezze a beépített rendszergazdai fiókot a felügyeleti eszköz használatával
- Engedélyezze a rejtett kiemelt rendszergazdai fiókot a Parancssor használatával
- Engedélyezi a rejtett rendszergazdai fiókot a Csoportházirend használatával?
- Hozzon létre új rendszergazdai fiókot a Windows 10 rendszerben?
- 2. rész: A rendszergazdai jelszó visszaállítása a Windows 10 rendszerben
- Visszaállítja a rendszergazda jelszavát a Windows 10 rendszerben?
- Következtetés
Az adminisztrációs fiók a Windows számítógép egyik fontos funkciója, amely lehetővé teszi a felhasználó számára, hogy megvédje adatait más felhasználóktól. Alapvetően az adminisztrátori fiók a rendszer gyökere, ahonnan megváltoztathatja számítógépének minden egyes beállítását. Legyen egy kérdés az elmében hogyan jelentkezzen be rendszergazdaként Windows 10? Kövesse ezt a cikket, hogy ellenőrizze.
1. rész: Bejelentkezés rendszergazdaként a Windows 10 rendszerben
A Windows telepítésekor a felhasználónév és jelszó megadásával kéri a Windows rendszergazdai fiókot. De ez nem a fő rendszergazdai fiók, alapvetően a felső rendszergazdai fiókot a Windows letiltja a felhasználók számára. Ebben a részben útmutatót talál a Windows 10 rendszergazdai bejelentkezéséről.
Engedélyezze a beépített rendszergazdai fiókot a felügyeleti eszköz használatával
1. lépés: Kezdetben meg kell nyitnia a "Futtatást" a Windows + R gomb egyidejű megnyomásával.
2. lépés: Most be kell írnia a "Control userpasswords2" elemet, és nyomja meg az "Enter" gombot.
3. lépés: Ezt követően meg kell mennie az "Advanced" fülre, és meg kell nyomnia a "Advanced" gombot az Advanced user management alatt.
4. lépés: Ezután a "Felhasználók" mappában keresse meg a rendszeren létrehozott összes helyi felhasználót.
5. lépés: Most kattintson a jobb gombbal az "Adminisztrátor" elemre, és válassza a "Tulajdonságok" lehetőséget.
6. lépés: Törölnie kell a "Fiók le van tiltva" jelölőnégyzetet, és kattintson az "OK" gombra.

Miután a fenti lépéseket végrehajtotta, a bejelentkezési képernyőn látni fogja.
Engedélyezze a rejtett kiemelt rendszergazdai fiókot a Parancssor használatával
1. lépés: Kezdje a parancssor megnyitásával rendszergazdaként.
2. lépés: Megjelenik a parancssori felület, egyszerűen hajtsa végre az alábbi lépéseket, és nyomja meg az "Enter" gombot.
net user Rendszergazda / aktív: igen
3. lépés: Most hajtsa végre az alábbi parancsot, és nyomja meg az "Enter" gombot.
net felhasználói rendszergazda *
Miután engedélyezte az adminisztrátori fiókot, jelentkezzen ki az aktuális fiókból, és a zárolási képernyőn megjelenik az adminisztrátori fiók.
Engedélyezi a rejtett rendszergazdai fiókot a Csoportházirend használatával?
1. lépés: Egyszerűen nyissa meg a Csoportházirend-szerkesztőt a Futtatásból a Windows + Run egyidejű megnyomásával.
2. lépés: Ezt követően lépjen a "Számítógép konfigurációja"> "Windows beállítások"> "Biztonsági beállítások"> "Helyi házirendek"> "Biztonsági beállítások" lehetőségre.
3. lépés: Kattintson a jobb oldalon a "Fiókrendszergazda fiókállapotra, és engedélyezze az engedélyezés választógomb kiválasztásával.
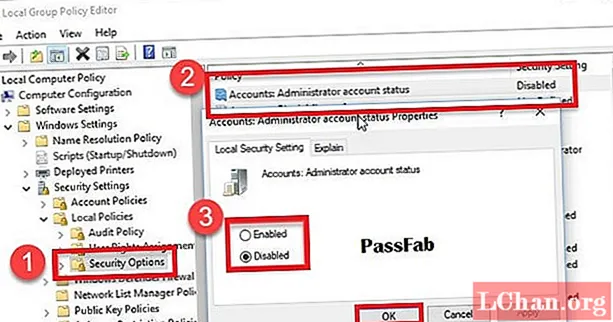
A fenti lépések végrehajtásával könnyedén engedélyezheti a rejtett rendszergazdai fiókot a Windows csoportházirendjével.
Hozzon létre új rendszergazdai fiókot a Windows 10 rendszerben?
1. lépés: Először is meg kell nyitnia a Futtatást a Windows + R billentyű egyidejű megnyomásával, és meg kell keresnie a lusrmgr.msc fájlt.
2. lépés: Most a "Felhasználók" -ra kell lépnie, és a művelet menüből válassza az Új felhasználó lehetőséget.
3. lépés: Ezt követően be kell írnia az új rendszergazda felhasználónevét és jelszavát.
4. lépés: Miután az új adminisztrátor sikeresen létrehozta, kattintson duplán az új felhasználónévre a fióktulajdonságok megnyitásához.
5. lépés: El kell mennie a "Member of" taghoz, és válassza a "Add" gombot. Írja be az adminisztrátort az objektum nevébe, és nyomja meg a "Nevek ellenőrzése" gombot.
2. rész: A rendszergazdai jelszó visszaállítása a Windows 10 rendszerben
A fenti útmutató nem hasznos? Nos, próbálja ki a PassFab 4WinKey-t az adminisztrátori jelszó visszaállításához a Windows 10 rendszerben. Ez a vezető jelszó-helyreállító eszköz, amely képes helyreállítani egy sor jelszót a Windows számítógépen. Ennek az eszköznek a segítségével könnyen helyreállíthatja a jelszavakat, például a Microsoft-fiók jelszavát, a Windows rendszergazdai és vendégfiók-jelszavakat stb. Támogatja az összes Windows-verziót, és mostantól lehetővé teszi, hogy indító lemezt hozzon létre Mac-en is.
Visszaállítja a rendszergazda jelszavát a Windows 10 rendszerben?
1. lépés: Először töltse le a PassFab 4WinKey-t hivatalos webhelyükről, és telepítse egy másik számítógépre.
2. lépés: Most be kell helyeznie a lemezt, például CD / DVD / USB meghajtót, és ki kell választania a meghajtót, és meg kell nyomnia a "Burn" gombot.

3. lépés: Kattintson az "Igen" gombra az írási folyamat elindításához.
Megjegyzés: Az írási folyamat minden egyes adatot töröl a kiválasztott CD / DVD vagy USB flash meghajtón.4. lépés: Miután az írási folyamat befejeződött, kattintson az "OK" gombra, és távolítsa el a jelszó-visszaállító lemezt a számítógépről.

5. lépés: Csatlakoztassa a jelszó-visszaállító lemezt a számítógépéhez. Kapcsolja be a számítógépet, és nyomja meg az "Esc" vagy az F12 gombot az indítómenü felületének megnyitásához.
6. lépés: Válassza ki a jelszó-visszaállító lemezt a PassFab 4WinKey alkalmazás kezelőfelületének megnyitásához.
7. lépés: Válassza ki a Windows verziót, és nyomja meg a "Tovább" gombot. Ezt követően válassza ki a felhasználónevet, és nyomja meg a "Tovább" gombot a jelszó visszaállításának megkezdéséhez.
8. lépés: Kattintson a "Reboot" gombra a változtatások alkalmazásához.
Következtetés
A Windows rendszergazdai fiók a Windows szerves része, amely lehetővé teszi a felhasználó számára, hogy teljes irányítást szerezzen a rendszer felett, és megvédje az adatokat illetéktelen felhasználóktól. Tehát a PassFab 4WinKey használatával a visszaállítás a legjobb módszer. Ezenkívül lehetővé teszi a Windows 10 jelszavának megkerülését is. Van kérdése? Hagyja az alábbi megjegyzést, hogy tudassa velünk.