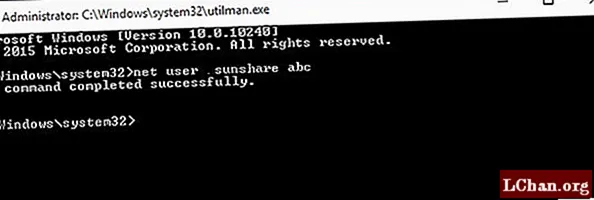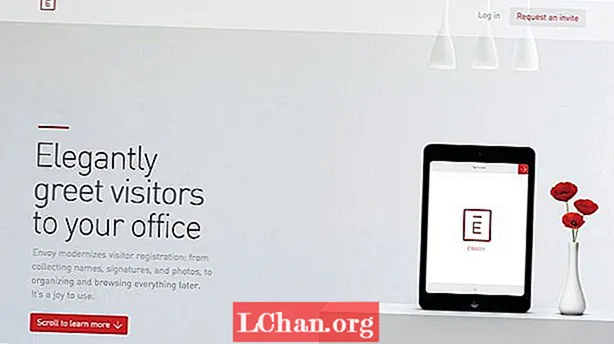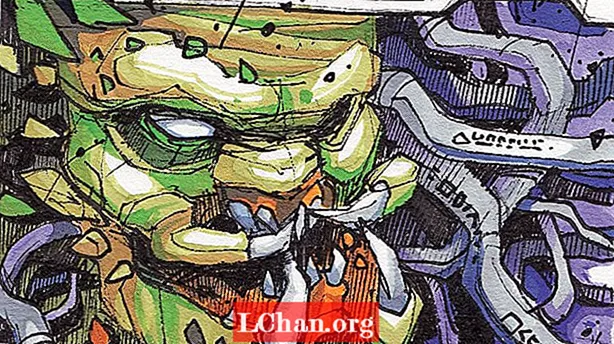Tartalom
- 1. módszer: Végezze el a Windows Laptop jelszó visszaállítását a Lemez visszaállítása segítségével
- 2. módszer: A Windows laptop jelszavának módosítása CMD-vel (lemez nélkül)
- 3. módszer. A laptop bejelentkezési jelszavának visszaállítása a PassFab szoftverrel (ajánlott)
- Összegzés

Hosszú idő után elfelejtette laptopjának bejelentkezési jelszavát anélkül, hogy használta volna? Az elveszett Windows felhasználói fiók jelszava általános problémává vált, amellyel találkoztunk. Itt felsorolom a legjobb 3 működőképes módszert a Windows laptop jelszavának visszaállítására, amikor elfelejtette, amely elérhető a Dell, a Samsung, a Sony, az Acer, az ASU stb. Számára Windows 10 / 8.1 / 8/7 / Vista / XP rendszeren.
- 1. módszer: Végezze el a Windows Laptop jelszó visszaállítását a Lemez visszaállítása segítségével
- 2. módszer: A Windows laptop jelszavának módosítása CMD-vel (lemez nélkül)
- 3. módszer. A laptop bejelentkezési jelszavának visszaállítása a PassFab szoftverrel (ajánlott)
1. módszer: Végezze el a Windows Laptop jelszó visszaállítását a Lemez visszaállítása segítségével
Nem számít, milyen a Windows rendszere és bejelentkezési jelszava, a Windows jelszó-visszaállító lemeze 10 percen belül képes visszaállítani a jelszót. Ehhez kövesse az alábbi lépéseket:
1. lépés: Írja be a helytelen jelszót a laptop bejelentkezési képernyőjére, és egy idő után megjelenik egy "Jelszó visszaállítása" találat. Kattintson rá, és folytassa a lépéseket.
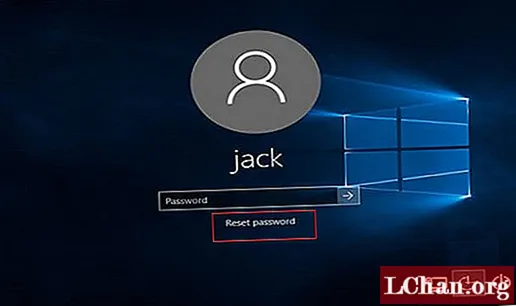
2. lépés. A számítógép a "Jelszó visszaállítása varázsló" képernyőre vezet. Csak helyezzen be egy CD-t vagy DVD-t, és érintse meg a "Tovább" gombot, és kövesse az utasításokat egy Windows jelszó-visszaállító lemez létrehozásához.
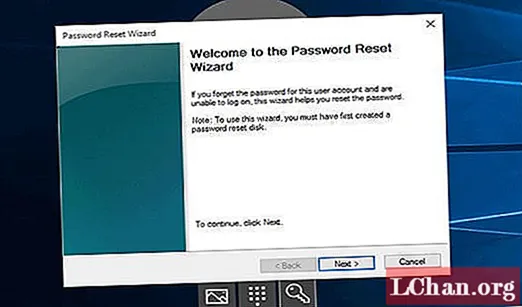 jegyzet: Ez a módszer csak a helyi rendszergazdai fióknál működik, ha nincs visszaállítva a lemezeszköz, használja ki a többi módszer előnyeit.
jegyzet: Ez a módszer csak a helyi rendszergazdai fióknál működik, ha nincs visszaállítva a lemezeszköz, használja ki a többi módszer előnyeit.
2. módszer: A Windows laptop jelszavának módosítása CMD-vel (lemez nélkül)
Hogyan lehet visszaállítani a laptop jelszavát lemez nélkül? A CMD Command Prompt néven is ismert. Ez egyfajta parancssor a Windows rendszerben, amely lehetővé teszi a számítógép számára a változtatásokat. A jelszó megváltoztatásához kövesse az alábbi útmutatást:
1. lépés. A kezdéshez írja be a Win gombot és az "X" billentyűt a billentyűzetbe, majd válassza a "Command Prompt (Admin)" lehetőséget a listaműveletekben a CMD futtatásához.
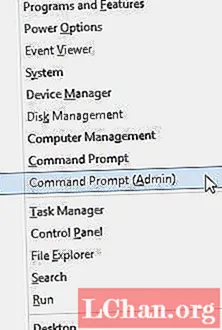 jegyzet: Ha a laptop adminisztrátorával jelentkezett be, a Futtatás ablak megnyitásához kattintson a Win + R gombra, majd a parancssor elindításához írja be a "cmd" parancsot.
jegyzet: Ha a laptop adminisztrátorával jelentkezett be, a Futtatás ablak megnyitásához kattintson a Win + R gombra, majd a parancssor elindításához írja be a "cmd" parancsot.
2. lépés: Csak írja be a net felhasználó parancsot, és kattintson az Enter gombra a Windows bejelentkezési jelszavának alaphelyzetbe állításához.
3. módszer. A laptop bejelentkezési jelszavának visszaállítása a PassFab szoftverrel (ajánlott)
Hogyan lehet kinyitni a laptopot, ha elfelejtette a jelszavát? Nos, a PassFab 4WinKey megfelel az Ön igényeinek. Úgy tervezték, hogy helyreállítsa, alaphelyzetbe állítsa vagy eltávolítsa a Windows belépési jelszavát. A Windows laptop jelszavának tapintatos kinyitása:
1. lépés. A kezdéshez próbálja meg letölteni, telepíteni és futtatni ezt az eszközt egy másik, nem a lezártra, hanem egy elérhető, asztali számítógépre vagy laptopra.
Megjegyzés: Az alábbiakban található a PassFab 4WinKey Standard letöltési gombja, amely csak a Windows laptop jelszavának eltávolítását támogatja. Alaphelyzetbe állításához frissítenie kell a Standardot Ultimate-re.
2. lépés. Készítsen elő egy CD / DVD / USB-t, amelyet készen áll a formázásra. Csatlakoztassa a PassFab szoftvert telepítő számítógéphez, és válassza ki a merevlemezt vagy a flash meghajtót. Kattintson a "Burn" gombra egy indítható újraindító lemez létrehozásához.

3. lépés: Hozzáférés a laptop BIOS-beállításaihoz a laptop márkáján alapuló különböző gombok megnyomásával. Módosítsa a BIOS / UEFI-t, hogy a laptopot CD / DVD / USB-ről indítsa.
- F12: Lenovo, Acer, ThinkPad, Dell, Hasee, Toshiba, Samsung, IBM, Fujitsu, Haier, GIGABYTE, Gateway, Emachines
- ESC: ASUS, Sony
- F9: HP
4. lépés. Indítsa újra a lezárt laptopot, majd megjelenik az interfész a Windows jelszavának alaphelyzetbe állításához. Válassza ki a Windows telepítését, és találja ki a lezárt fiókot.

5. lépés: Kattintson a "Jelszó újbóli megadása" gombra, majd próbálja meg beírni az új jelszót. Kattintson a "Tovább" gombra, és végül látni fogja a sikeres visszaállítást. Nyomja meg az "Újraindítás" gombot, és jelentkezzen be új jelszóval.

jegyzet: Hogyan lehet megnyitni a laptopot jelszó nélkül? Itt üresen hagyhatja a jelszót a szoftverben, és újraindíthatja a laptopot, hogy valóra váljon.
Összegzés
A fenti módszerekkel könnyen megoldhatja a problémát, például "elfelejtette a laptop jelszavát a Windows 10". Miután újból beállította új jelszavát a laptophoz, senki sem férhet hozzá az Ön jóváhagyása nélkül.