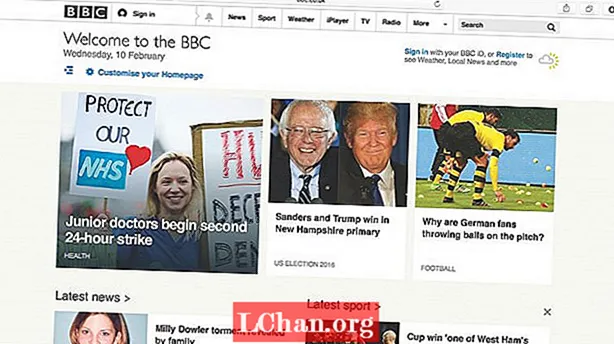Tartalom
- 1. rész Változtassa meg a Windows 7 jelszavát, ha elfelejtette a jelszavát
- Miért a PassFab 4WinKey-t választja?
- 2. rész: Módosítsa a Windows 7 jelszavát az aktivált Windows 7 rendszeren
- 1. Módosítsa az Administrat fiók jelszavát Windows 7 rendszeren
- 2. Módosítsa a Helyi felhasználói fiók jelszavát Windows 7 rendszeren
- Összegzés
Ha rendelkezik Windows 7 számítógéppel, és most azzal a problémával szembesül, hogy elzárkózik a számítógéptől, akkor olvassa el teljes egészében ezt a cikket, hogy megtudja, hogyan kell megváltoztatni a jelszót a Windows 7 rendszeren. Mivel ez nagyon különbözik a Windows 10 és 7 között, néha , lehet, hogy professzionális módon kell. Most fedezzünk fel többet.
- 1. rész: Változtassa meg a Windows 7 jelszavát, ha elfelejtette a jelszavát
- 2. rész: Módosítsa a Windows 7 jelszavát az aktivált Windows 7 rendszeren
1. rész Változtassa meg a Windows 7 jelszavát, ha elfelejtette a jelszavát
Ahogy korábban beszéltünk, a régi rendszernek, például a Windows 7-nek vagy az XP-nek óvatosabbnak kell lennie a jelszóváltás során. Emellett a legtöbbünk számára nem tudjuk, hogyan lépjünk be a belső rendszerbe, hogy változtatásokat érjünk el. Szerencsére itt van egy kipróbálható eszköz, amely PassFab 4WinKey nevű, egy Windows jelszó-helyreállító eszköz. Az eszköz használatával perceken belül megváltoztathatja a jelszót a Windows 7 rendszeren.
Miért a PassFab 4WinKey-t választja?
Nem számít, melyik Windows verziót használja, vagy milyen számítógépes modellt használ, a PassFab 4WinKey lehetővé teszi a Windows jelszóval kapcsolatos problémák gyors megoldását. Azt is lehetővé teszi, hogy újraindító lemezt hozzon létre Mac-en.
1. lépés: Először indítsa el a PassFab 4WinKey programot egy számítógépen, és lépjen a Speciális helyreállítási varázslóhoz.

2. lépés: Most válassza ki a lezárt számítógépen a Windows verziót, majd kattintson az "Égés" gombra egy indítható jelszó-helyreállító lemez létrehozásához USB-n vagy CD-n.

Megjegyzés: Ha helyreállítási lemez létrehozásához az USB lehetőséget választja, akkor először azt formázzák, és minden adatot elveszít. Tehát válasszon egy üres USB-meghajtót, vagy készítsen biztonsági másolatot az adatokról egy másik számítógépen.
3. lépés: Helyezze az indítható jelszó-helyreállító lemezt a lezárt számítógépre, és az indításkor az F12 vagy az ESC megnyomásával lépjen be az indítási menübe.
4. lépés: A rendszerindítási menüben válassza ki a rendszerindítást a helyreállító lemezről, és elindítja a helyreállítási programot.

5. lépés: A PassFab 4WinKey program felületén válassza ki a Windows telepítését a lezárt számítógépen, és ellenőrizze a "Jelszó visszaállítása" választógombot.

6. lépés: Válassza ki azt a felhasználónevet, amelynek jelszavát módosítani kívánja, és írja be az új jelszót a megfelelő szövegmezőbe.

Végül kattintson a Tovább gombra, és várja meg, amíg a program megváltoztatja a jelszót. Most az új jelszóval jelentkezhet be számítógépére.
2. rész: Módosítsa a Windows 7 jelszavát az aktivált Windows 7 rendszeren
Az elfelejtett jelszó visszaállítása mellett vissza kell állítania a Windows 7 jelszavát is, ha valaki megreped vagy látja, hogy beírja. Ha ismeri a jelszót, akkor szabadon megváltoztathatja azt a számítógépén. Lehet, hogy helyi vagy rendszergazdai fiókkal rendelkezik a számítógépén. Mivel az adminisztrátori fiók rendelkezik a legtöbb jogosultsággal, akkor csak akkor módosíthatja jelszót, ha ismeri a fiók jelszavát, míg a rendszergazda megváltoztathatja más felhasználók jelszavát egy adminisztrációs fiókból.Az alábbiakban mindkettőt megvitatjuk, hogyan lehet megváltoztatni a jelszót a Windows 7 rendszeren az adminisztratív és a helyi felhasználói fiókhoz.
1. Módosítsa az Administrat fiók jelszavát Windows 7 rendszeren
1. lépés: Először be kell jelentkeznie az adminisztrációs fiókba, majd meg kell nyitnia a Vezérlőpultot.

2. lépés: Most lépjen a Vezérlőpult "Felhasználói fiók és családbiztonság" részéhez, majd kattintson a "Felhasználói fiókok" elemre.

3. lépés: Kattintson a "Módosítások végrehajtása a felhasználói fiókra" elemre.
4. lépés: A következő képernyőn kattintson a "Jelszó módosítása" elemre, majd írja be jelenlegi jelszavát.

5. lépés: Ezután meg kell adnia az új jelszót, először az "Új jelszó" mezőben, majd az "Új jelszó megerősítése" mezőben.

6. lépés: Ha akarja, írja be a jelszót a következő mezőbe, majd kattintson a "Jelszó módosítása" gombra.
Ez megváltoztatja az adminisztrációs fiók jelszavát a Windows 7 rendszeren.
2. Módosítsa a Helyi felhasználói fiók jelszavát Windows 7 rendszeren
A helyi felhasználói fiók jelszavának megváltoztatásához be kell jelentkeznie a helyi felhasználói fiókba, majd a fent megadott lépéseket követve módosíthatja a jelszót. Bár megváltoztathatja más felhasználók jelszavát az adminisztrációs fiókból. Ehhez hajtsa végre az alábbi lépéseket -
1. lépés: Nyissa meg a Felhasználói fiók ablakot a fenti lépések követésével, azaz Start> Vezérlőpult> Felhasználói fiókok és családbiztonság> Felhasználói fiókok.
2. lépés: Ezután kattintson a "Másik fiók kezelése" linkre, és válassza ki azt a helyi felhasználói fiókot, amelynek jelszavát módosítani kívánja.

3. lépés: Kattintson a "Jelszó módosítása" lehetőségre, majd írja be kétszer az új jelszót.
4. lépés: Adjon jelszót, ha akarja, és kattintson a "Jelszó módosítása" gombra a változtatások mentéséhez.
Összegzés
Ebben a cikkben számos módszert vezettünk be a Windows 7 jelszavának megváltoztatására. De csak a PassFab 4WinKey működik a Windows 10 jelszó megváltoztatásához és így tovább. Egyszerűen fogalmazva, ezzel az eszközzel már nem fog aggódni a Windows jelszóval kapcsolatos problémája.